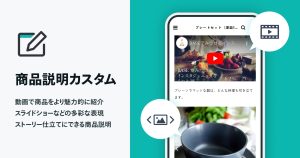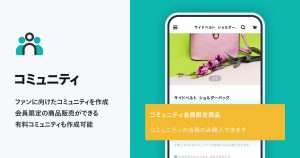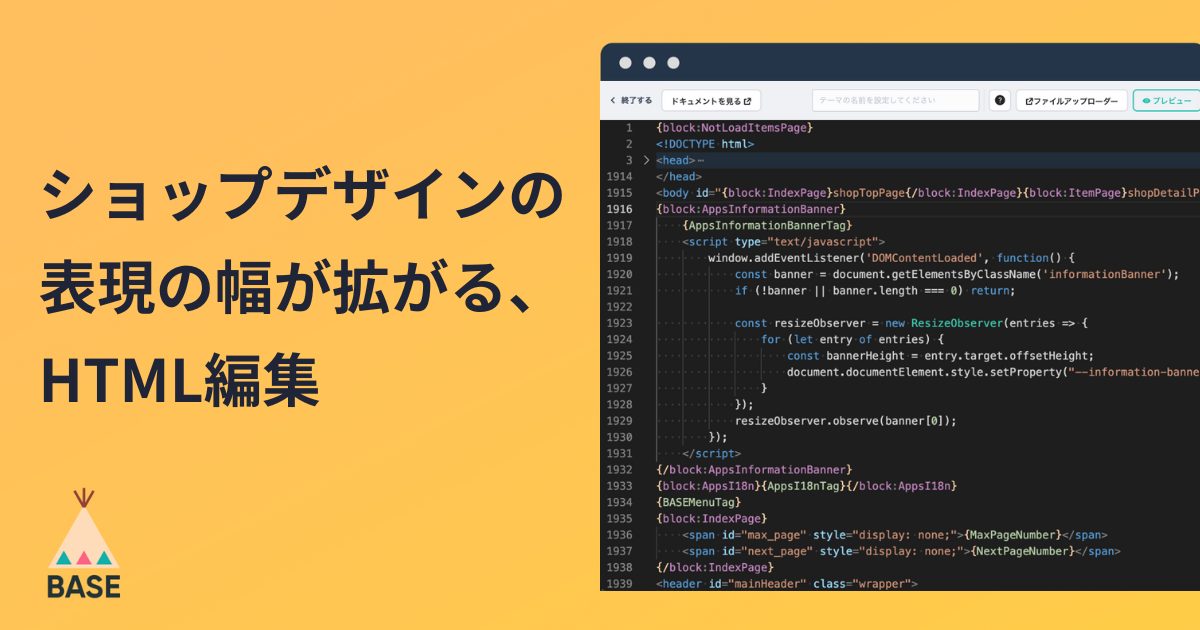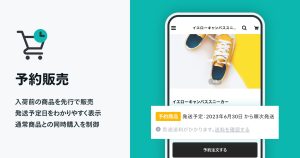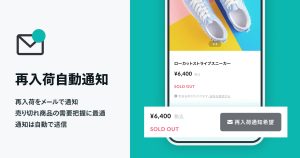
はじめに
これから「YouTube&Google連携 App」を利用する方向けの解説記事です。
Google 広告を配信するまでの「Googleアカウントの設定・Google Merchant Centerのアカウント作成」の設定方法を詳しく解説します。
後半の「Google 広告のアカウントの作成・広告を配信する手順」については、後編の解説記事「Google 広告を配信する」をご覧ください。
事前準備
1.Google アカウントを準備
設定には、Google アカウントが必要です。お持ちでない場合は、こちらから作成してください。
2.Googleのポリシーを確認
ショップでお取り扱いの商品が、<Google>のショッピング広告のポリシー で禁止や制限されていないかをご確認ください。
危険度の高い商品(武器や薬物、火薬、タバコ)は、掲載できません。成人向けコンテンツ、アルコール飲料、ヘルスケア商品などは掲載可能ですが、制限を受ける場合があります。
3.「BASE」での販売設定を確認
「BASE」に登録された商品のうち、以下は<Google>に連携できませんので、ご注意ください。
- 非公開の商品
- 定期便の商品
- デジタルコンテンツ
- 「抽選販売 App」をつかった商品
- 「テイクアウト App」をつかった商品
- 「シークレットEC App」をつかっているショップの商品
また、商品の在庫がない場合は、<Google>の広告には表示されません。
STEP1:「YouTube&Google連携 App」をインストールする
「YouTube&Google連携 App」をインストールします。
STEP2:「Google Merchant Center」のアカウントを作成する
注意点
- Google Merchant Centerの設定は、スマートフォンに最適化されていないため、パソコンでの作業をおすすめします。
- ログインしているGoogle アカウントで登録されます。Google アカウントを、個人用とショップ用で複数利用されているショップオーナー様は、ご注意ください。
- 「YouTube&Google連携 App」では、Google Merchant Centerアカウント・Google 広告アカウントの「新規作成」のみ対応しております。事前にご自身で作成したアカウントは、ご利用いただけませんので、ご注意ください。詳細は、ヘルプページをご参照ください。
1.Google Merchant Centerのアカウントを作成する
まずは、「BASE」の商品を<Google><YouTube>へ連携する上で必須となる、Google Merchant Centerのアカウントを作成します。
「YouTube&Google連携 App」の管理画面の「設定」ページから、「設定する」を押します。
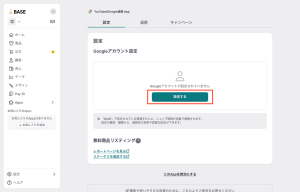
注意事項を読んだ上で、「OK」を押します。
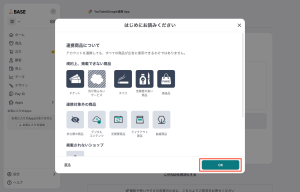
アクセス権に関する注意事項を読んだ上で、「OK」を押します。
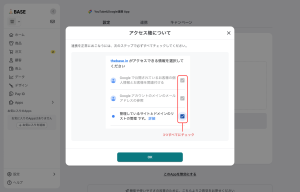
連携したいGoogle アカウントを選択します。
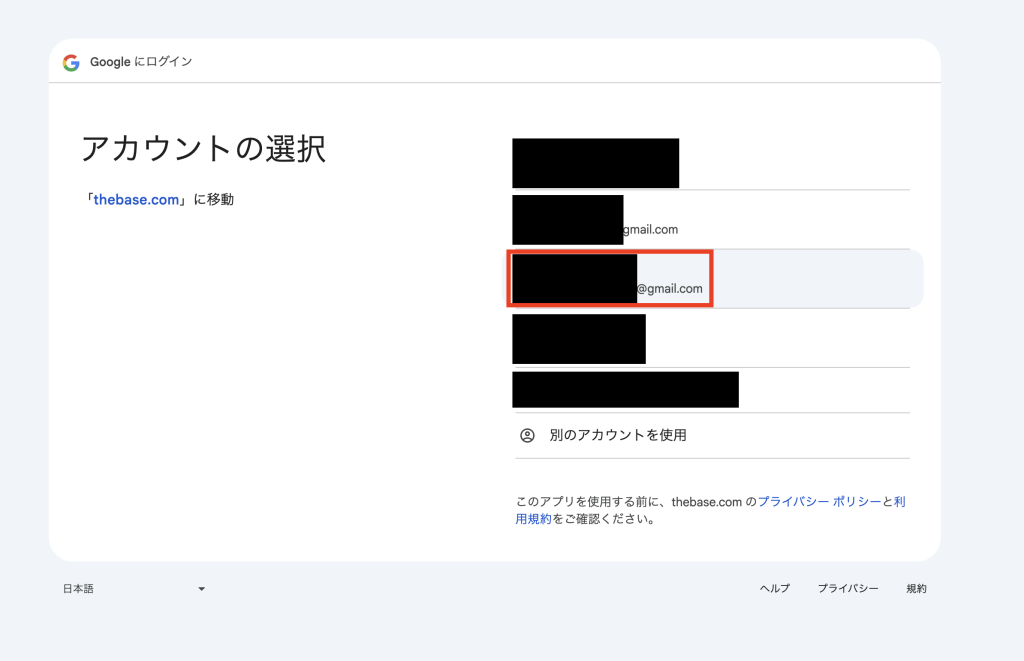
アカウントを確認して進みます。
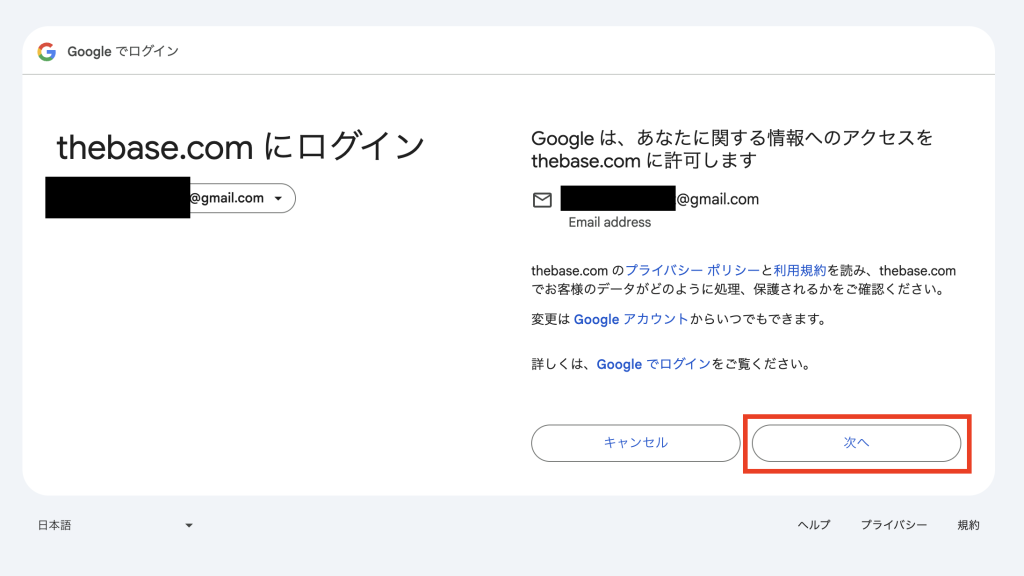
「管理しているサイトとドメインのリストの管理」にチェックを入れて、進みます。
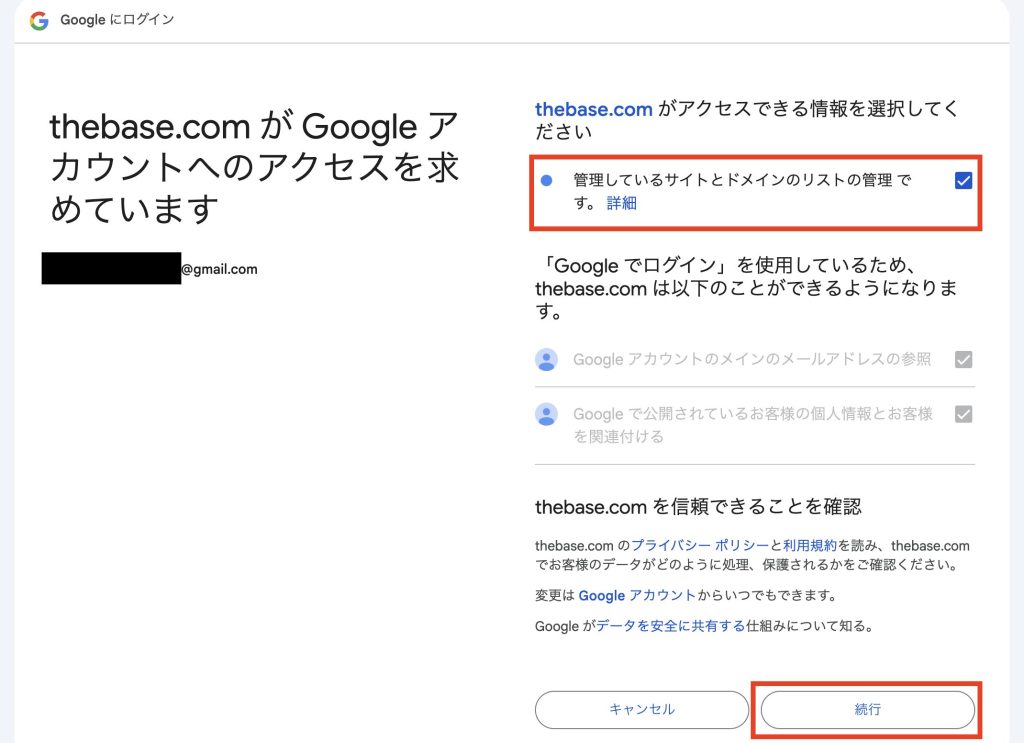
以上の作業をおこなうと、Google Merchant Centerのアカウントの作成が開始します。この処理には、10分〜30分ほどかかる場合があります。実行中、「YouTube&Google連携 App」の管理画面を閉じていただいても、実行は止まりませんので、ご安心ください。
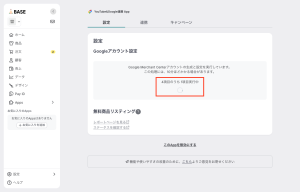
※上記の作業を実施した後に、Appを無効にすると、作成されたGoogle Merchant Centerサブアカウントは削除されますので、ご注意ください。
※「YouTube&Google連携 App」上で、過去に連携したことがあるGoogle アカウントを、再度連携しようとすると、エラーになります。再連携するさいは、「Google アカウントが連携できません」をご覧ください。
2.Google Merchant Centerの確認をおこなう
画面上に「Google Merchant Center ID」(9桁の数字)が表示されていることを確認します。
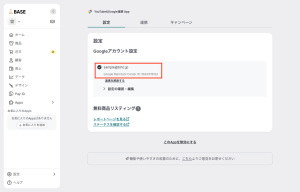
「規約の確認と同意をして権限を取得」を押して、Google Merchant Centerの管理権限の取得を行います。これでGoogle Merchant Centerとの連携の設定は完了です。
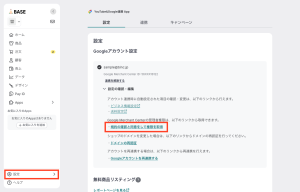
アカウントの設定をおこなったあとは、3時間以内をめどに、「BASE」の商品がGoogle Merchant Centerへ連携されます。
Google Merchant Centerの設定を確認・編集するには、「設定の確認・編集」を押してください。
※ご利用のブラウザで連携したGoogle アカウントにログインしていない場合、遷移してもエラーになります。Google アカウントにログインしてから、アクセスしてください。
※Google Merchant Centerの言語が英語になっている場合は、アカウント設定画面より日本語に変更します。「Time zone and language(タイムゾーンと言語)」の「Display language(表示言語)」で、「日本語」を選択し、「SAVE」で保存します。
STEP3:YouTube&Google連携 AppからYouTubeショッピングとの連携をする
「YouTube&Google連携 App」ページのYouTube ショッピング連携の項目にある連携するボタンを押す。
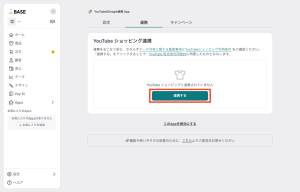
連携するGoogle アカウントを選択する。
※STEP1でGoogle Merchant Centerを作成するさいにしようしたGoogleアカウントを選択してください。
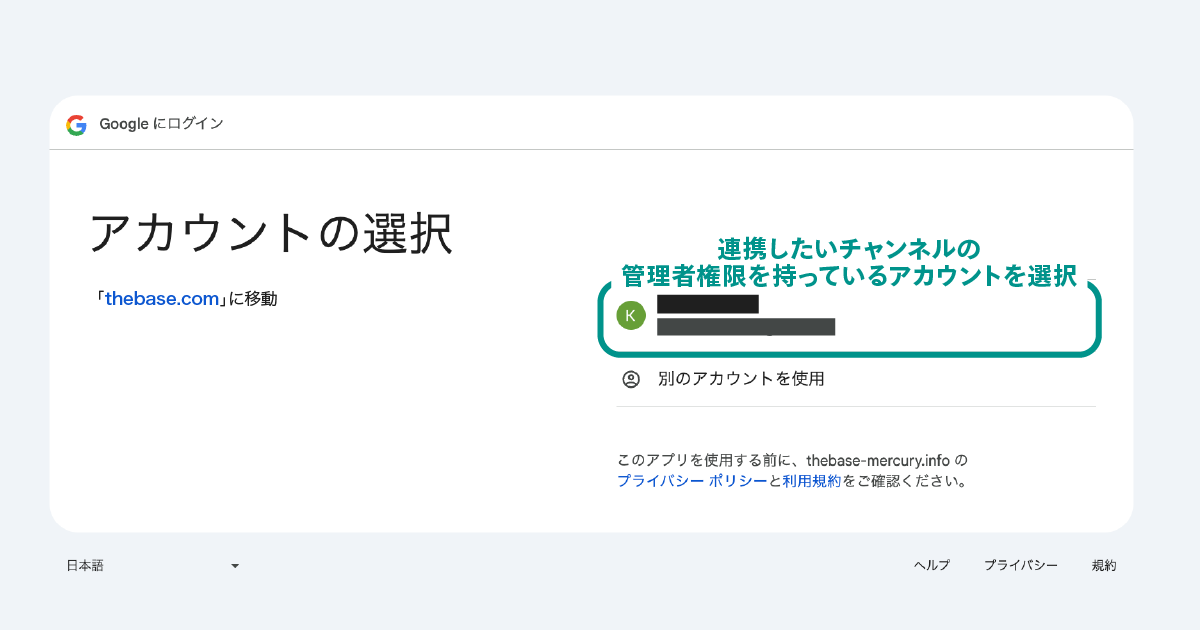
すべてのチェック項目にチェックを入れる。

続行を押す。

連携するYoutube チャンネルを選択する。
※選択したGoogle アカウントが、チャンネルの管理者権限を持っている必要があります。
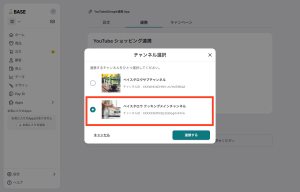
Youtubeショッピングとの連携が完了する。
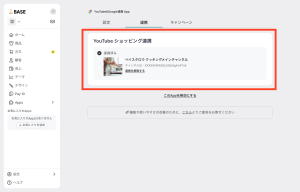
YouTube上での商品表示の設定について
YouTube上での商品表示の設定手順については、Google のヘルプページをご確認ください。
新しいコンテンツのアップロード中に商品をタグ付け、削除、並べ替える
Google 広告を出稿する(後編へ)
後編では、作成したGoogle Merchant Centerの情報をもとに、Google 広告のアカウントを作成し、Google ショッピング広告を出稿するまでの手順を紹介します。
「YouTube&Google連携 App」の使い方(後編:Google 広告を配信する)
<Google>の審査結果を確認する
Google Merchant Centerへの商品連携が終わると、<Google>にて商品の審査がおこなわれます。審査には、3〜5営業日かかることがあります。
ショッピング広告および無料商品リスティングに対する商品の審査結果は、Google Merchant Centerの「すべての商品」のページよりご確認いただけます。
商品が不承認だった場合は、Googleのヘルプページ をご参照ください。
よくある質問
下記に、よくある質問をまとめております。「エラーが出る」など、わからないことがあれば、ご覧ください。