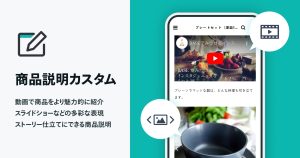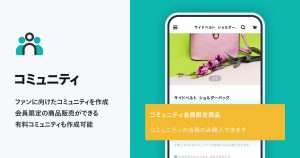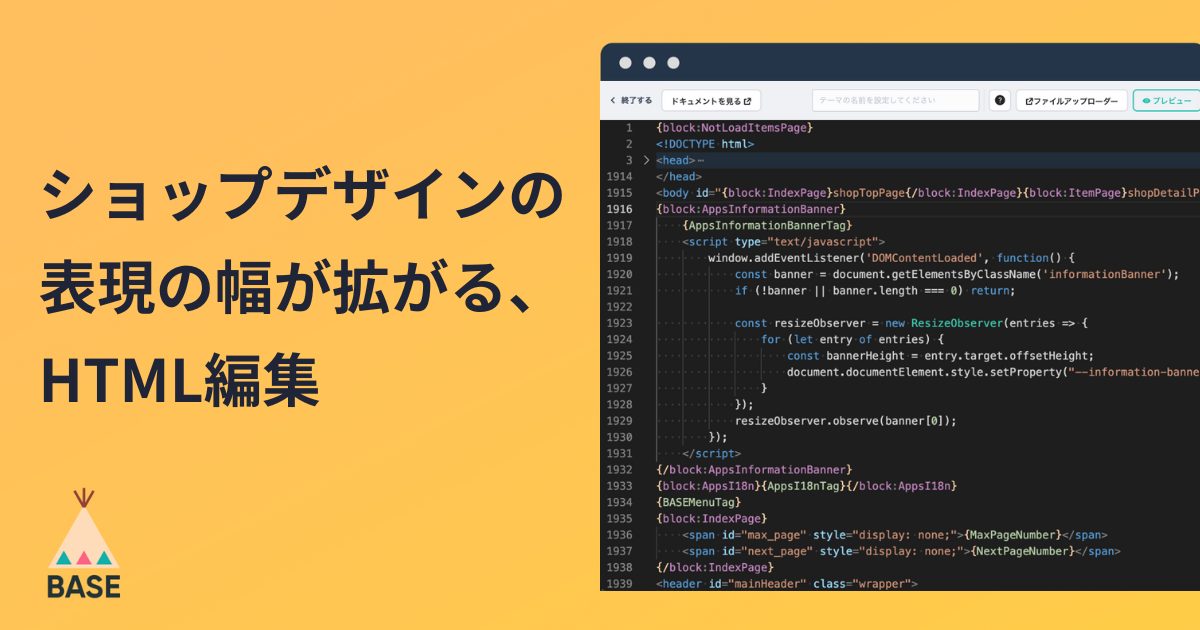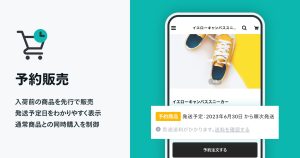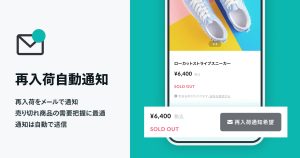
はじめに
これから、「YouTube&Google連携 App」を利用する方向けの解説記事です。
Google 広告の配信の手順(Google 広告アカウントの作成・広告キャンペーンの作成)を詳しく解説します。
前半の手順(Googleアカウントの設定・Google Merchant Centerのアカウント作成)がお済みでない方は、前編の解説記事「Google Merchant Centerへ商品を連携する」を先にご覧ください。
「YouTube&Google連携 App」の使い方(前編:Google Merchant Centerへ商品を連携する)
STEP1:Google 広告のアカウントを作成する
Google ショッピング広告を出稿する上で必須となる、「Google 広告のアカウント」を作成します。
Google 広告アカウントを作成することで、無料商品リスティングの審査が通りやすくなるというメリットもあります。すぐに広告を出稿する予定がない場合でも、作成しておくことをおすすめします。
「YouTube&Google連携 App」を開き、「YouTube&Google連携 App」を開き、「キャンペーン」ページの「作成」ボタンを押します。
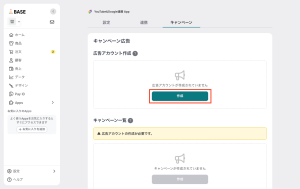
ポップアップが開いたら、「Google 広告を開く」を押して、Google 広告の管理画面へ移ります。
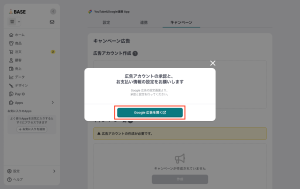
Google 広告の管理画面に表示される「続行」をクリックし、招待を承諾します。
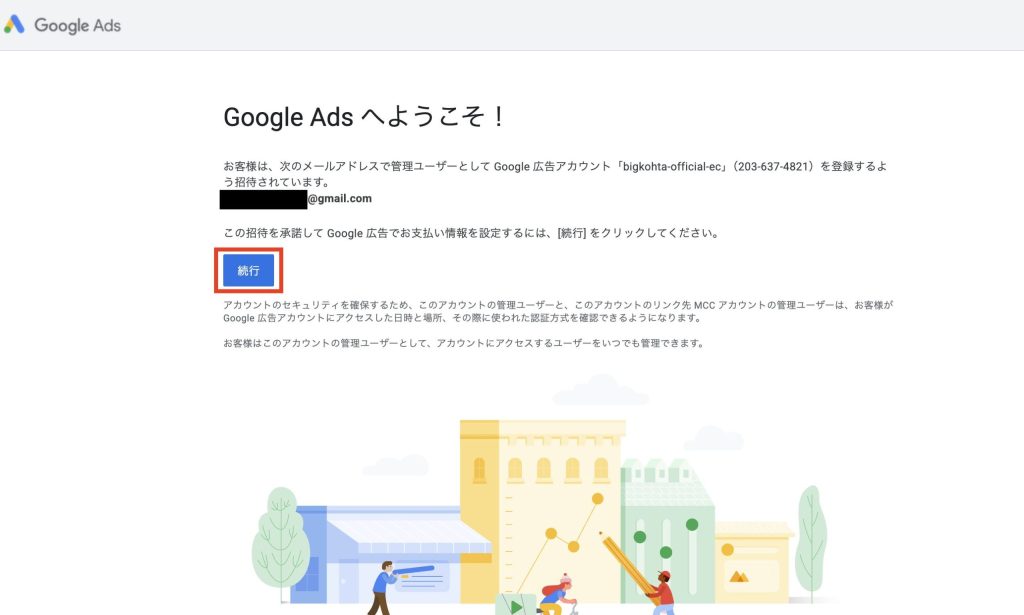
Google 広告上で、お支払い情報を設定します。※請求書住所の国は、かならず「日本」に設定してください。
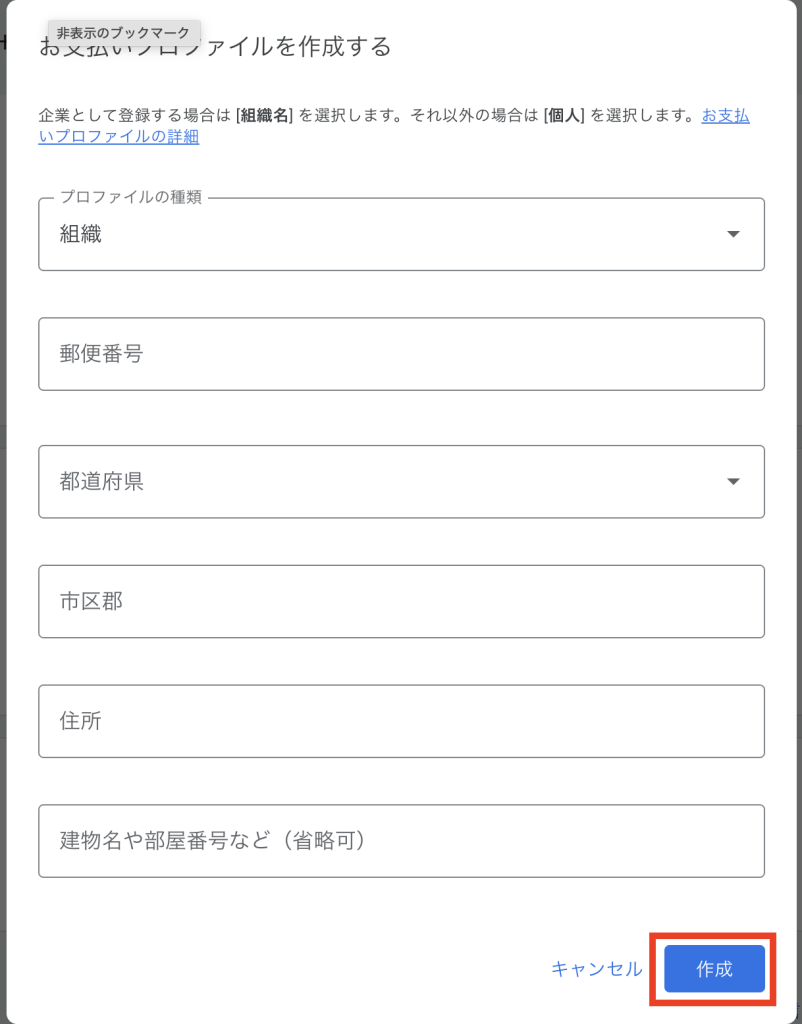
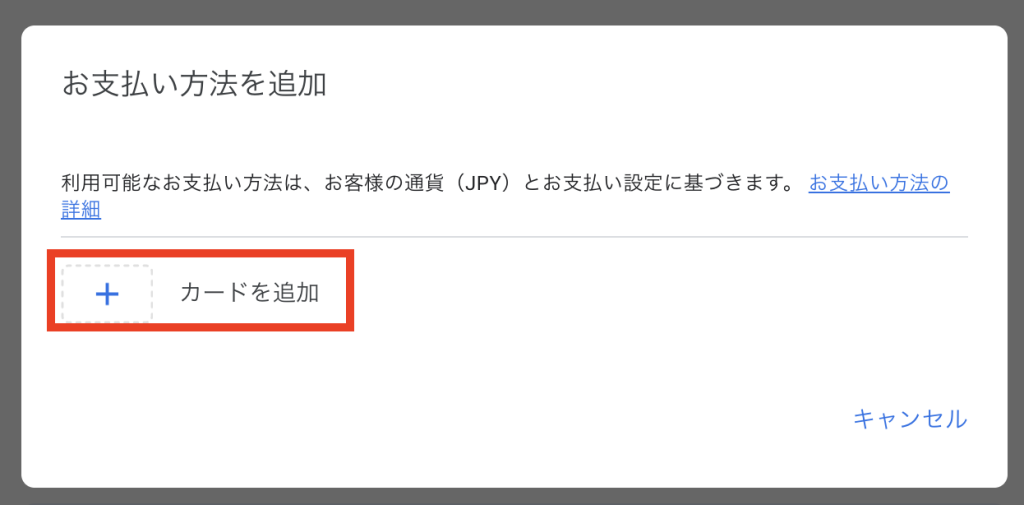
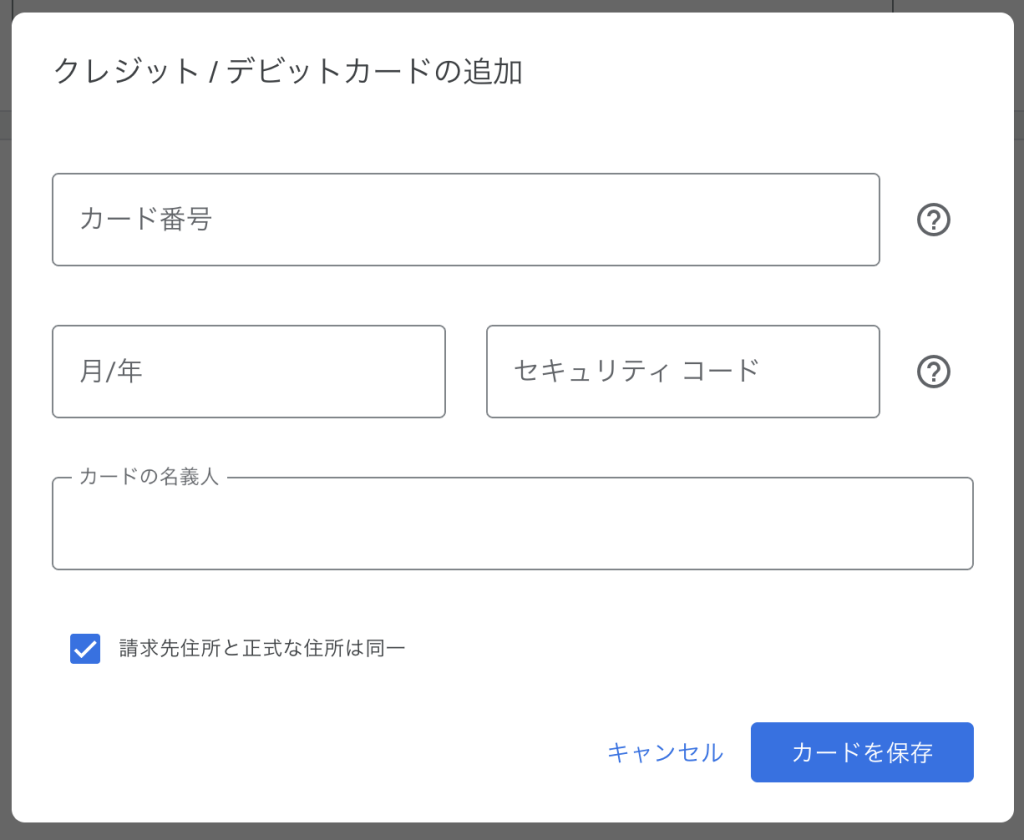
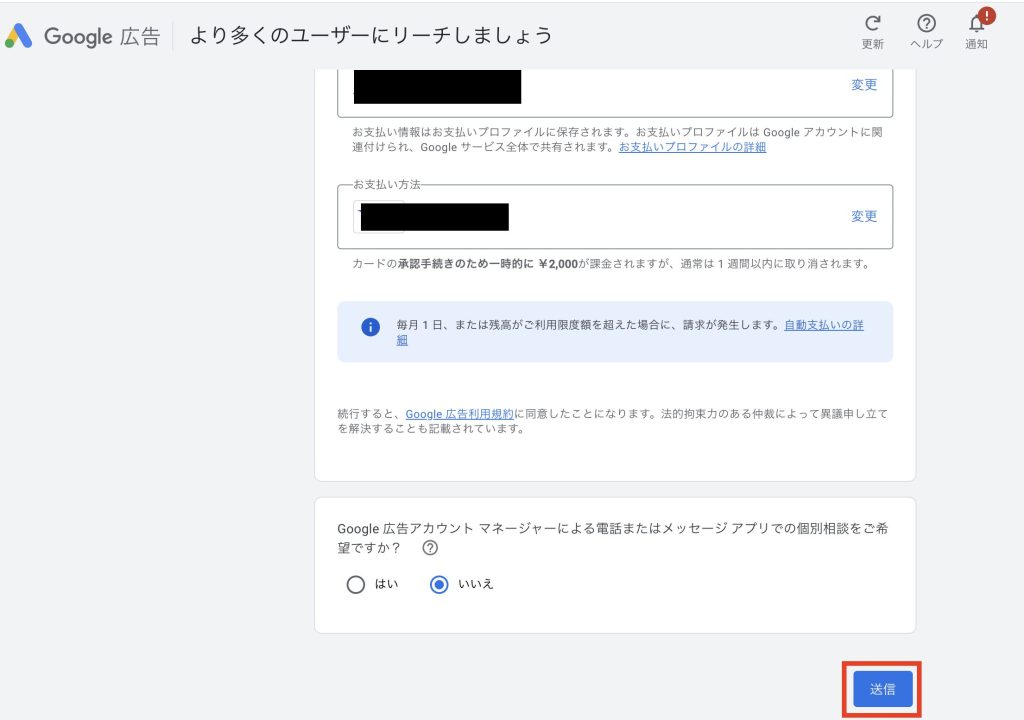
プロモーションコードの入力は、不要です。プロモーションコードは、条件を満たしたさいに、自動反映されます。
※Google 広告の設定を中断した場合:Google Adsにアクセスしログインして再開します。
画面上に、Google 広告アカウントID(10桁の数字)が表示されたら、設定は完了です。
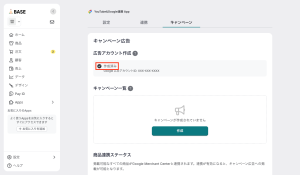
注意点
「YouTube&Google連携 App」では、Google Merchant CenterサブアカウントおよびGoogle 広告アカウントの「新規作成」のみ対応しております。事前にご自身で作成したアカウントはご利用いただけませんので、ご注意ください。詳細は、ヘルプページをご参照ください。
STEP2:Google ショッピング広告を出稿する
広告を出稿するために、「1日あたりの上限予算」と「広告を出稿する期間」を設定します。設定した予算をもとに、Google 広告の機械学習が、もっとも高い成果を出すための最適化をおこないます。
予算は、クリックやコンバージョンを獲得しやすいタイミングに、チャンスを逃さないよう、自動で調整されます。日によっては、設定した予算額を下回ることや、逆に上回ることがあります。
予算の目安と期間の目安
- 日予算:2,000円以上
- 期間:2ヶ月以上
目安以下でも、機械学習による最適化は進みますが、より効率的な配信のためには、広告出稿を最低でも1ヶ月以上継続することをおすすめします。
2. 「Google商品連携・広告 App」から広告の設定をおこなう
予算と期間が決まったら、「YouTube&Google連携 App」で、広告出稿の設定をします。
「キャンペーン」ページの「作成」を押します。
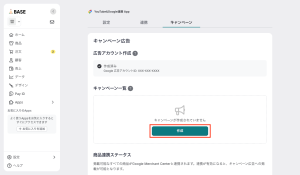
キャンペーン開始日と日平均予算を設定します。キャンペーン期間は、終了日を設定しないかぎり、自動で延長されます。
期間と予算を設定し、「配信を確定する」を押し、登録内容を確定します。「作成中」というマークが表示されます。
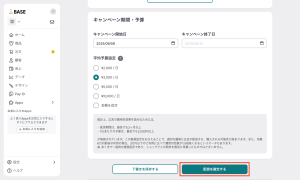
※広告から除外したい商品がある場合は、「対象商品を変更する」を押してチェックを外してください。ただし、対象商品が多い方が、最適な機械学習が行われますので、なるべく、除外商品を増やさないことをおすすめします。
※キャンペーンが審査を通過した際には、「配信中」にマークが変わります。設定した「キャンペーン開始日」以降であれば、自動的に広告配信がはじまります。
※設定した「キャンペーン開始日」まで期間が空く場合は、「キャンペーン開始日」になり次第、配信が開始します。
※なお、「Google商品連携・広告 App」経由でGoogle 広告アカウントを作成した場合は、自動的にショップの全ページに対して、コンバージョンタグが設置されます。手動での対応は不要です。
STEP3:<Google>の審査結果を確認する
アカウントの設定や広告出稿をおこなったあとは、<Google>にて商品やキャンペーンの審査がおこなわれます。審査には、3〜5営業日かかることがあります。
キャンペーンの審査結果は、「YouTube&Google連携 App」の「キャンペーン」ページから確認できます。
「商品ステータス」で、「有効」となっている商品は、広告に掲載可能です。
商品それぞれのステータスや不承認の理由などについては、Google Merchant Centerの「診断」からご確認ください。
審査が完了しない場合、ヘルプページ「連携してから1週間経っても、商品がGoogle Merchant Centerに表示されません」をご覧ください
STEP4:広告のレポートを確認する
広告のレポートを確認する
広告の成果は、「YouTube&Google連携 App」の「キャンペーン」ページの「レポート」からご確認いただけます。
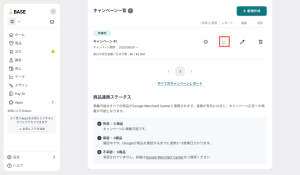
また、キャンペーンページのレポートの下部にある「商品ごとのデータを確認」からは、「商品ごとのレポート」を見ることもできます。
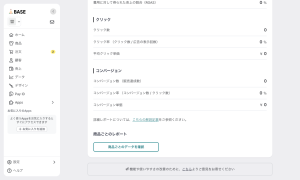
「YouTube&Google連携 App」では、レポートデータのなかから、重要な指標を厳選して表示しています。より詳細なデータを確認したい場合は、下記の手順に沿って、Google 広告の管理画面からご確認ください。
また、レポートの更新頻度については、ヘルプページをご参照ください。
よくある質問
下記に、よくある質問をまとめておりますので、こちらも参考にしながら、<Google>のショッピング広告の活用にチャレンジしてみてください。