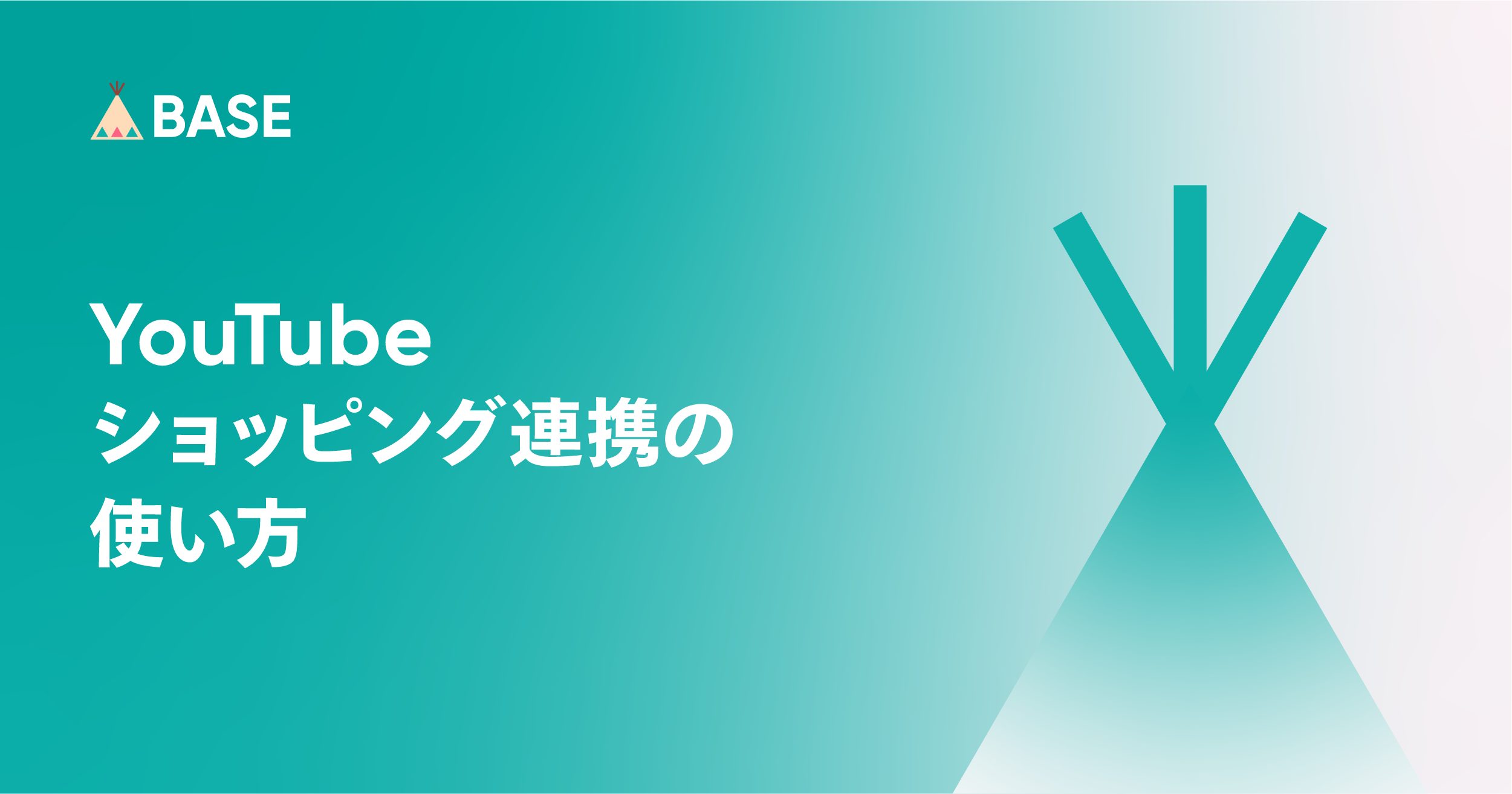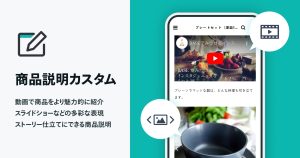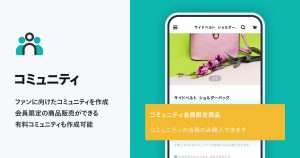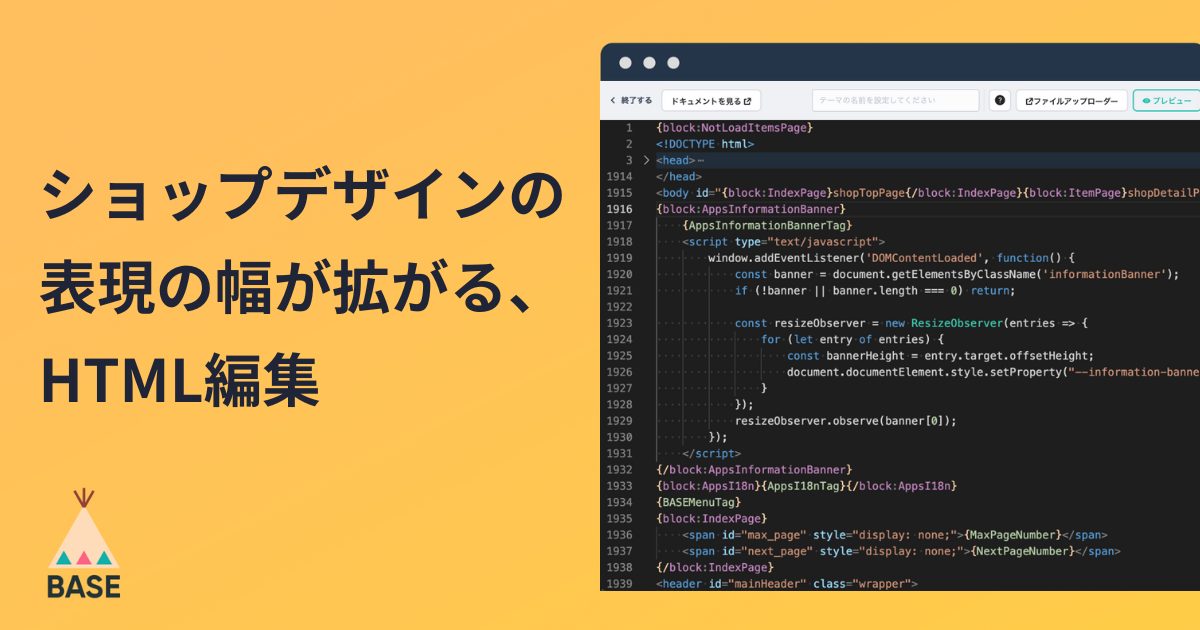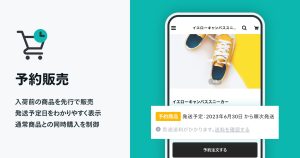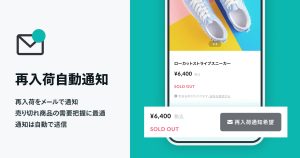
BASEで開設したネットショップ上の商品と「YouTube ショッピング」を連携することで、<YouTube>のチャンネルや動画上に商品のタグ付けなどができるようになります。
「YouTube ショッピング連携」でYouTube 経由の集客をもっとスムーズに!
本記事では、「YouTube ショッピング連携」を使えるようになるための連携方法をお伝えします。
事前準備
YouTube パートナープログラムが定める必須条件を確認する
1.YouTube パートナー プログラムに参加している
2.チャンネルが YouTube パートナー プログラムのチャンネル登録者数の条件(a, b, c)を満たしている、または公式アーティスト チャンネルである
a.チャンネル登録者数が500人以上
b.直近90日間にアップロードした有効な公開動画が3本以上
c.以下のいずれかに該当する
ⅰ.直近 12 か月間の有効な公開動画の総再生時間が3,000時間以上である
ⅱ.直近90日間の有効な公開ショート動画の視聴回数が300万回以上である
3.チャンネルの対象視聴者が子ども向けに設定されておらず、子ども向けに設定された動画の数が多くない
4.ヘイトスピーチに関するコミュニティ ガイドラインの違反警告を受けていない
Google のポリシーを確認
ショップでお取り扱いの商品が、<Google>のショッピング広告のポリシー で禁止や制限されていないかをご確認ください。
危険度の高い商品(武器や薬物、火薬、タバコ)は、掲載できません。成人向けコンテンツ、アルコール飲料、ヘルスケア商品などは掲載可能ですが、制限を受ける場合があります。
またYouTube ストアの規定により、中古品(古着、ヴィンテージ品、アンティーク品)のGoogle 商品連携はできませんのであらかじめご了承ください。
BASEでの販売設定を確認
BASEに登録された商品のうち、以下に該当するものは、<Google>に連携できませんのでご注意ください。
- 非公開の商品
- 定期便の商品
- デジタルコンテンツ
- 「抽選販売 App」を使った商品
- 「テイクアウト App」を使った商品
- 「シークレットEC App」を使っているショップの商品
また、商品の在庫がない場合は、<Google>の広告には表示されません。
メールアドレスを準備
「YouTube ショッピング連携」を実現するためには、連携したい<YouTube>の管理者権限を持つGoogleアカウントが必要となりますので、事前にご準備ください。
- Google Merchant Centerの設定は、スマートフォンに最適化されていないため、パソコンでの作業をおすすめします。
- <YouTube>で利用しているGoogle アカウントにログインしてから、設定を開始してください。それがむずかしい場合は、あとから<YouTube>に利用しているGoogle アカウントへの権限設定をおこなっていただきます。Google アカウントを、個人用とショップ用で複数利用されているショップオーナーは、ご注意ください。
STEP1:「YouTube&Google 連携 App」を通じたGoogle Merchant Center(GMC)の設定
「YouTube&Google 商品連携・広告 App」をインストールする
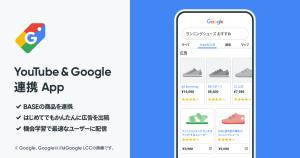
「YouTube&Google連携 App」の管理画面の「設定」ページから、「設定する」を押す

注意事項を読んで、「OK」を押す
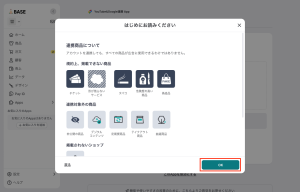
アクセス権に関する注意事項を読んだ上で、「OK」を押す
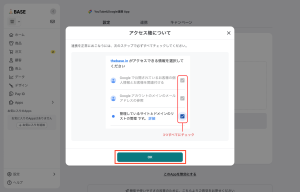
YouTubeアカウントと同一のGoogle アカウントを選択する
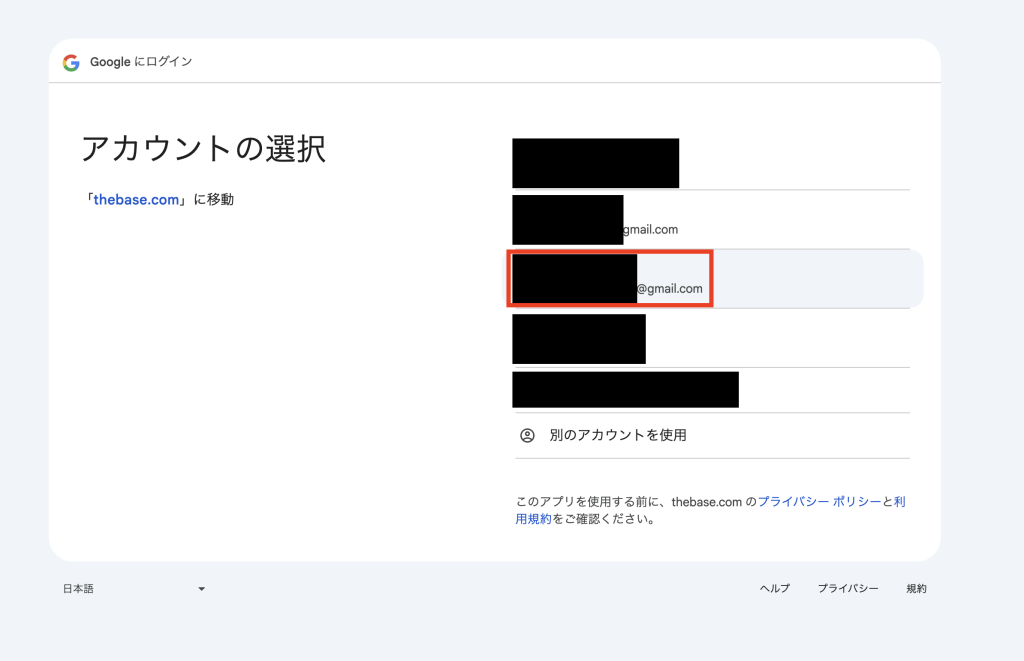
アカウントを確認して次へ進む
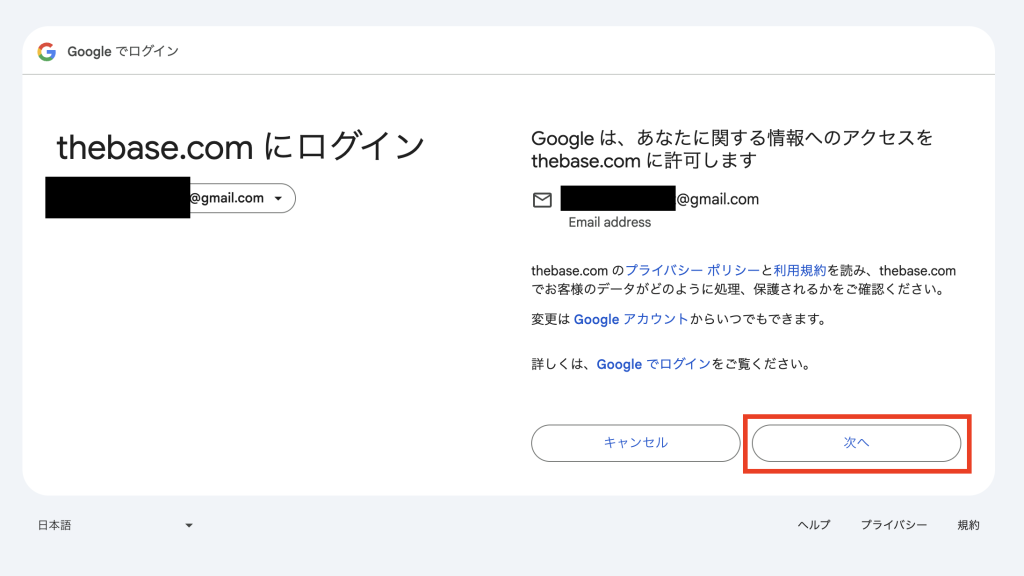
「管理しているサイトとドメインのリストの管理」にチェックを入れて進む
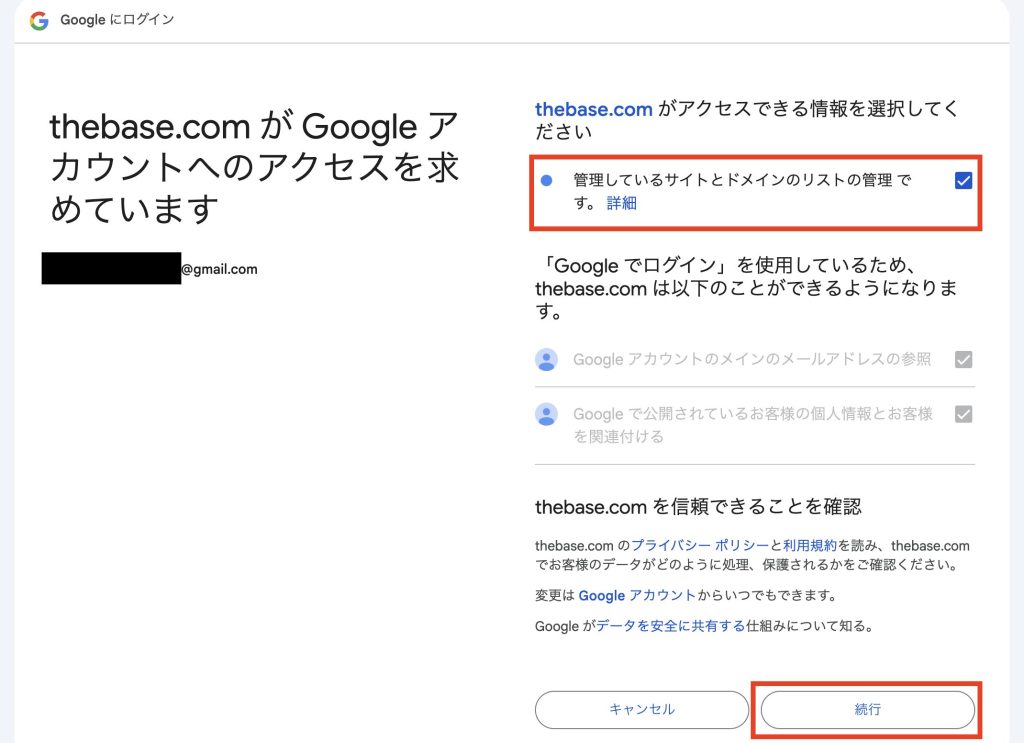
以上の作業をおこなうと、Google Merchant Centerのサブアカウントの作成が開始される
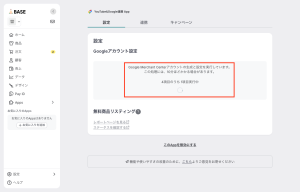
※この処理には、10〜30分ほどかかる場合があります。実行中、「YouTube&Google連携 App」の管理画面を閉じていただいても、実行は止まりませんので、ご安心ください。
※この処理を待っている間に STEP2:「HTMLタグ管理 App」でのGoogle アナリティクス 4(GA4)の設定 を先に進めていただいても、問題ありません。
画面上に「Google Merchant Center ID」(9桁の数字)が表示されていることを確認する
3時間以内をめどに、BASEの商品がGoogle Merchant Centerに連携されるので、Google Merchant Centerの設定を確認・編集するには、「設定の確認・編集」を押す
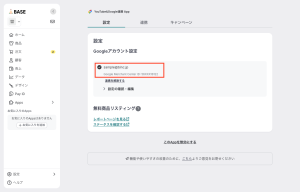
設定画面の赤枠内「規約の確認と同意をして権限を取得」を押して、「Google Merchant Center」の管理者権限を取得する
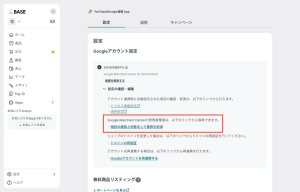
STEP2:YouTube&Google連携 AppからYouTubeショッピングとの連携をする
「連携」ページのYouTube ショッピング連携の項目にある連携するボタンを押す。
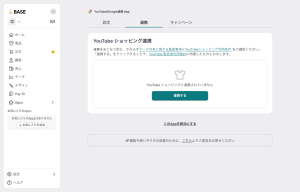
連携するGoogle アカウントを選択する。
※STEP1でGoogle Merchant Centerを作成するさいにしようしたGoogleアカウントを選択してください。
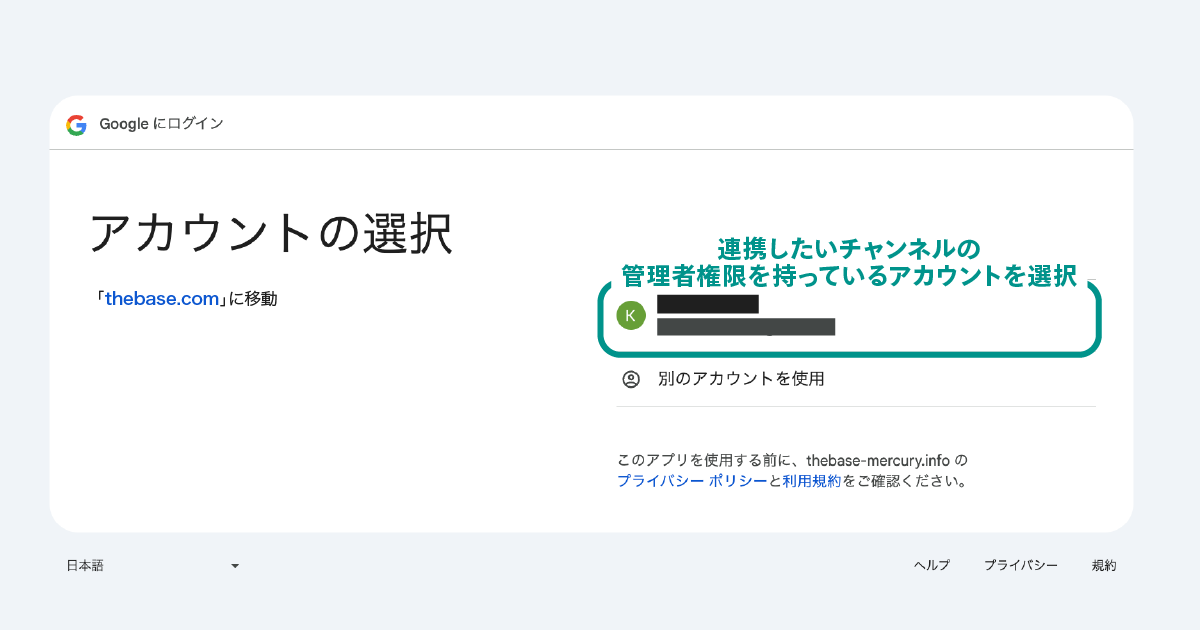
すべてのチェック項目にチェックを入れる。

続行を押す。

連携するYoutube チャンネルを選択する。
※選択したGoogle アカウントが、チャンネルの管理者権限を持っている必要があります。
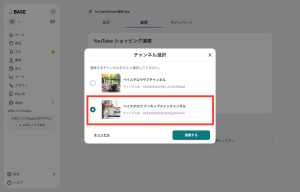
Youtubeショッピングとの連携が完了する。
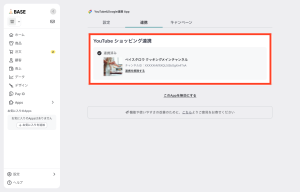
YouTube上での商品表示の設定について
YouTube上での商品表示の設定手順については、Google のヘルプページをご確認ください。