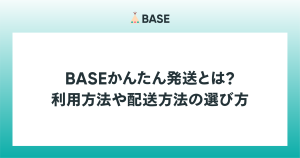※2023年11月30日に提供終了しております。
「Canvath (キャンバス)と連携してオリジナル商品を作ろう」
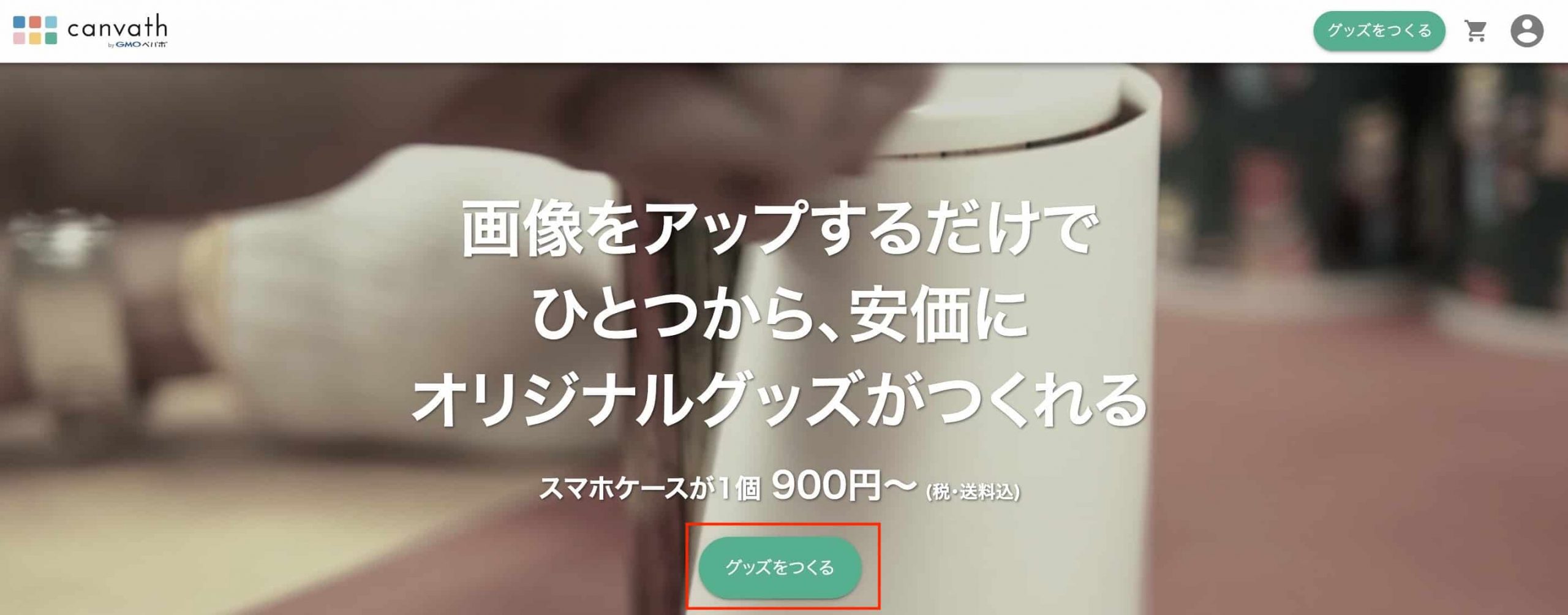
「Canvath (キャンバス)」は、画像をアップするだけで、一点から、しかも安価にオリジナルグッズがつくれるサービス。
BASEの拡張機能「Canvath App」でCanvathと連携すれば、手帳型ケースや、スマホリング、モバイルバッテリーとスマホ関連の商品ラインナップを作ることができます。それ以外にもポーチやキーケース、トートバッグ、クッションなどのアパレル系雑貨商材まで、受発注形式で販売可能になります。
「BASE」と連携しているので、「BASE」に出品して売れたらCanvathに発注をするだけ。手軽に、そしてスムーズに、さまざまな種類のオリジナルグッズを作ることができます。
「Canvath App」の使い方
STEP1:「BASE」でネットショップを開く
まず、「BASE」でネットショップを開設します。
くわしい開設方法は、下記の記事で紹介しています。※下記の記事のSTEP2まで終わらせておくと、その後がスムーズです。
STEP2:「BASE」の無料拡張機能「Canvath app」をインストール
ショップの開設ができたら、ショップの管理画面から<Canvath>との連携機能である「Canvath app」を探してインストールします。
ここまでで、「BASE」側の準備は完了です。
STEP3:Canvathに会員登録
続いてCanvathに会員登録をしていきます。
会員登録ができるとグッズの制作ができるようになります。下記のTOPページの「グッズをつくる」ボタンを押してください。
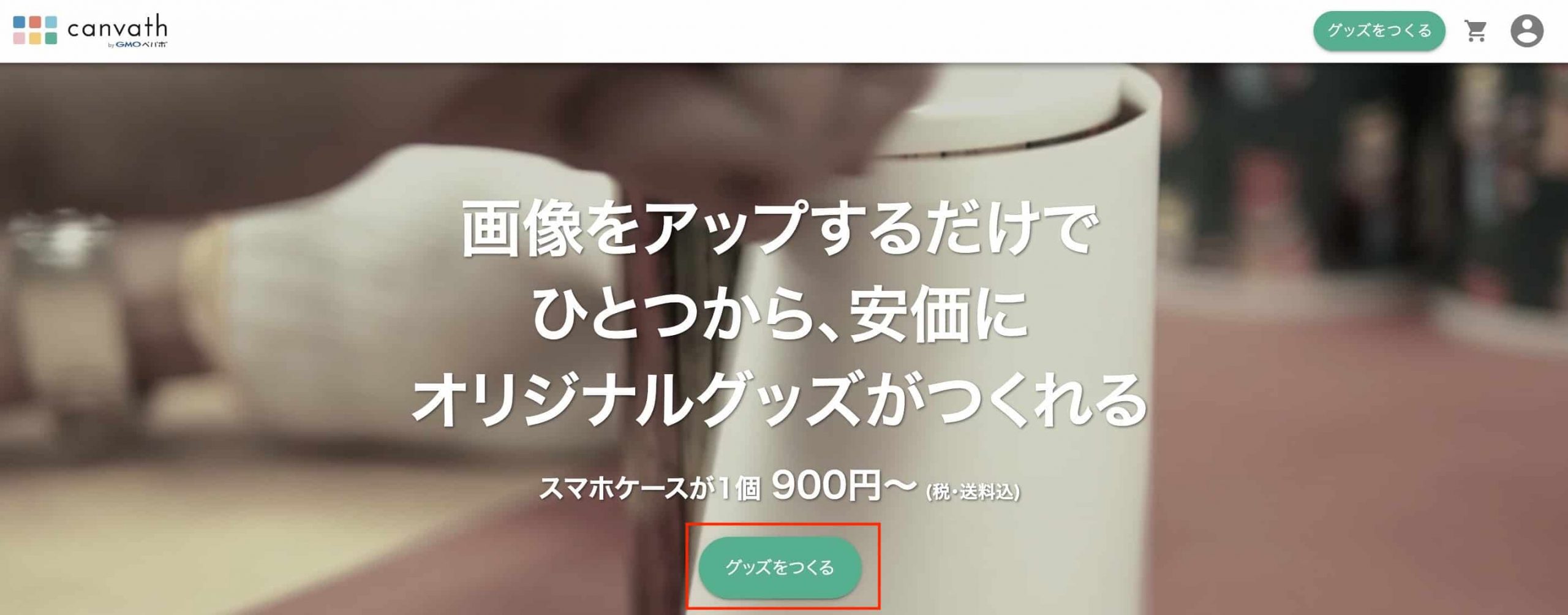
STEP4:グッズを作って「BASE」に登録
「グッズをつくる」ボタンを押すと、Canvathで制作できるさまざまなグッズが出てくるので、作りたいグッズを選びましょう。
今回はパスケースを選んでみました。
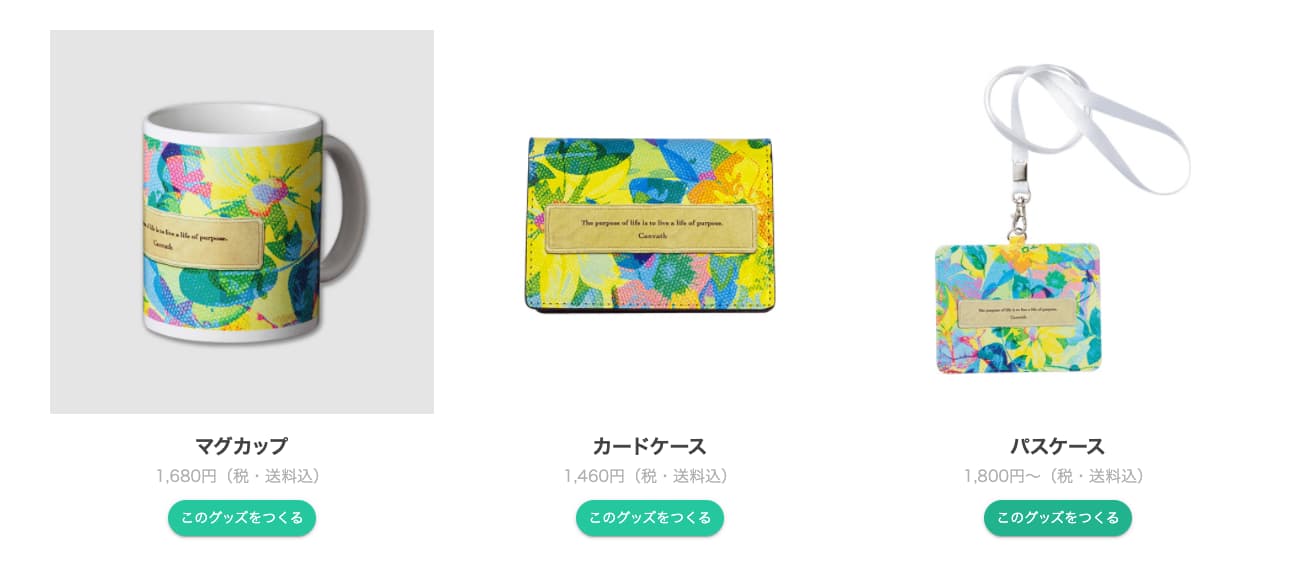
「グッズをつくる」ボタンを押すと、画像をアップロードする画面になります。ここに用意した画像をアップロードすることで、そのままグッズを作ることができます。
画像をアップロードすると下のような画面になるので、「保存」ボタンを押しましょう。
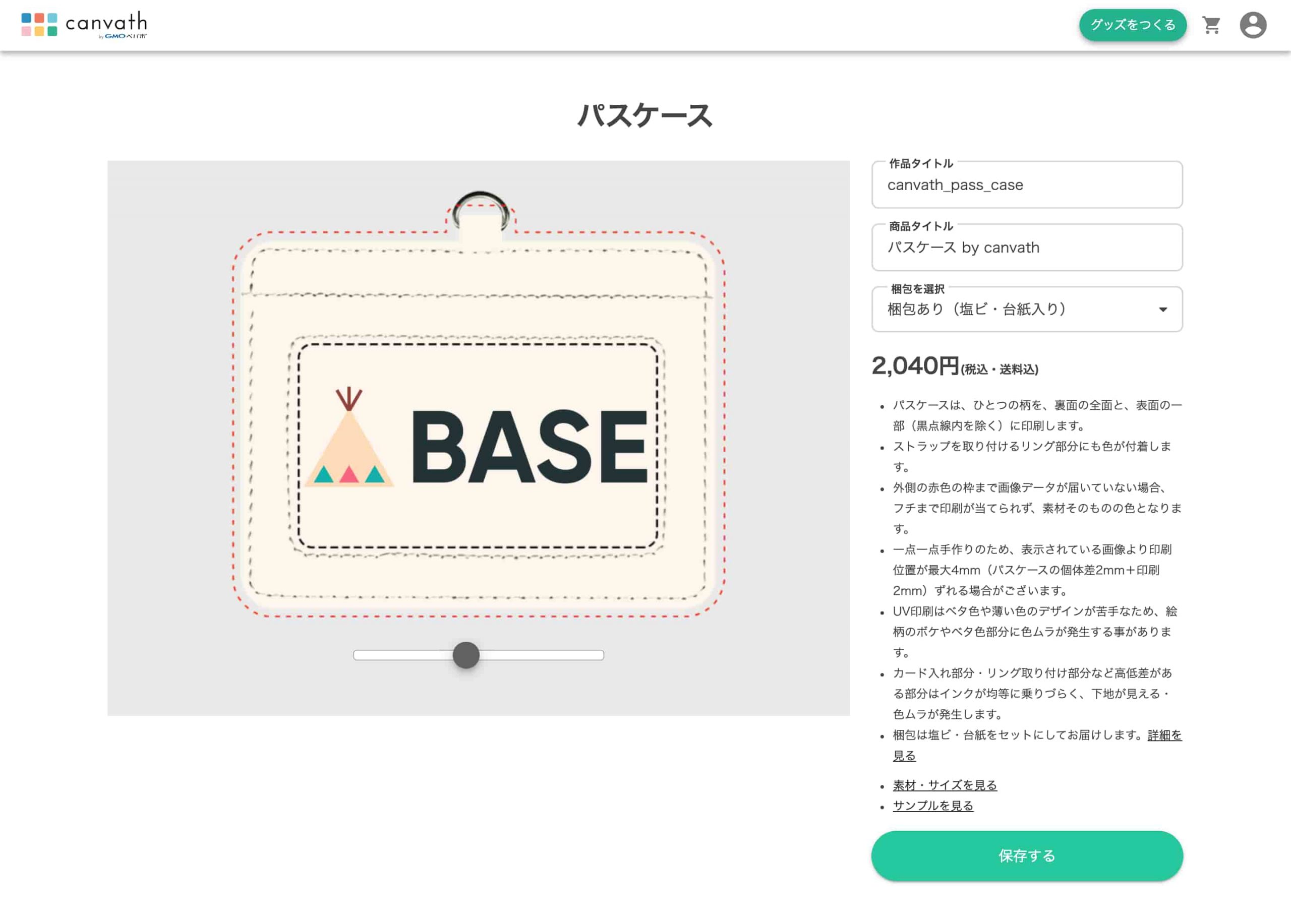
保存が終わると画面が切り替わり下のような画面になります。ここには「発注する」というボタンの下に「BASEに出品する」というボタンがあるので、これを押してください。
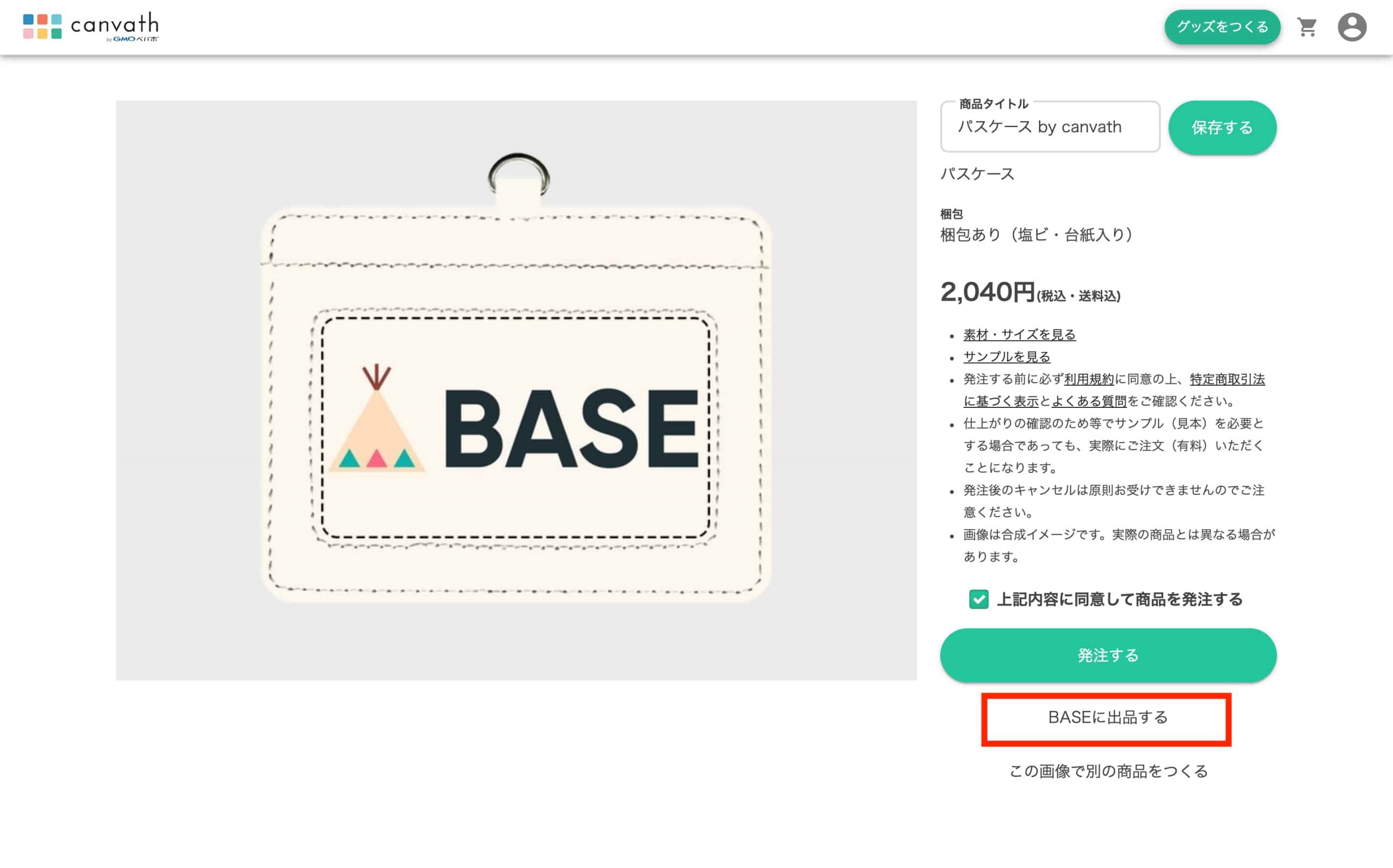
「BASEに出品するボタン」を押すと、画面が切り替わります。ここでも「BASEに出品する」にチェックをつけてその下の「BASEと連携する」ボタンを押してください。
商品名や価格は「BASE」の管理画面で変更できるので、ここでは特に変更しなくても大丈夫です。
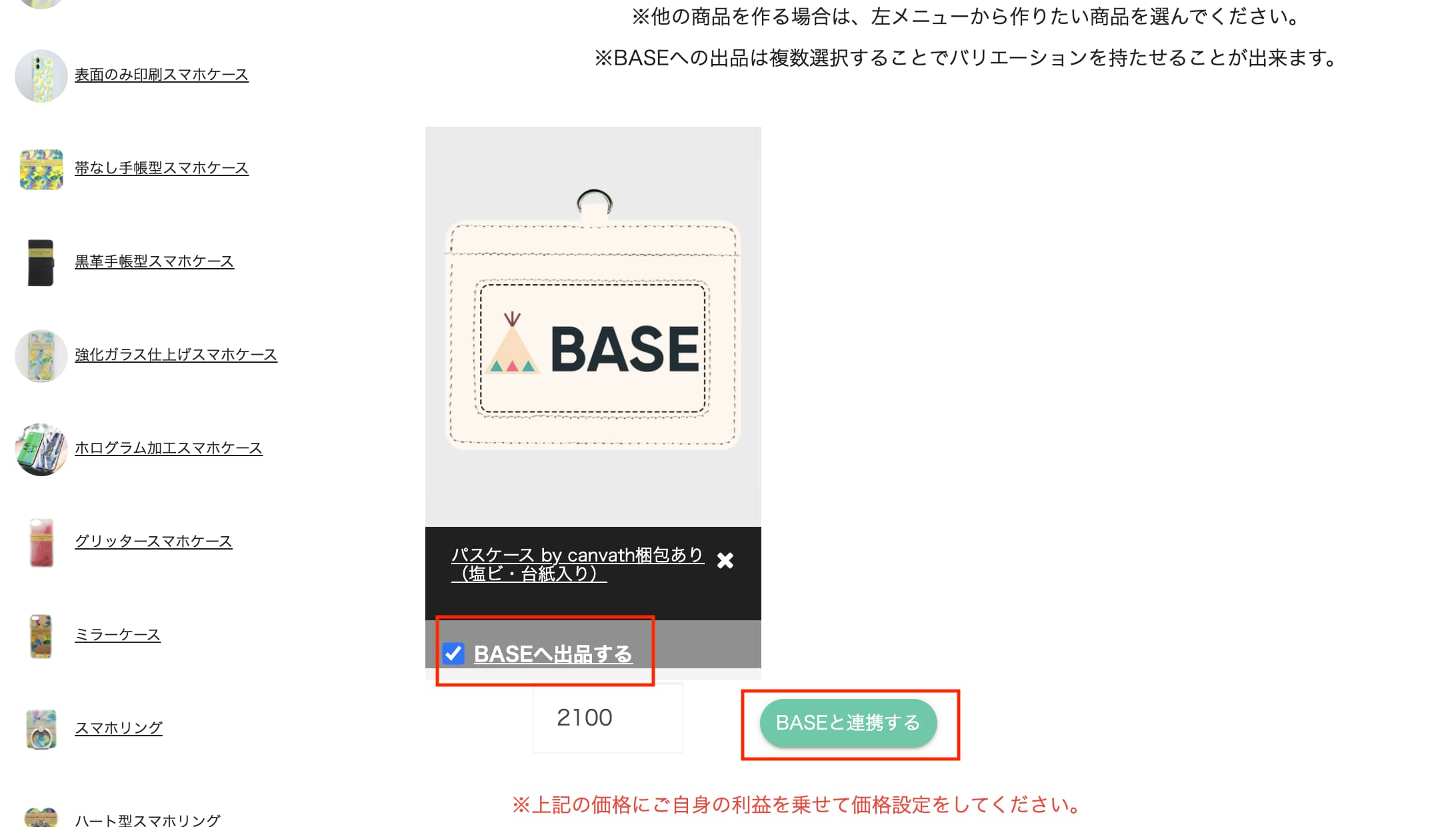
出品ボタンを押すと、「BASE」との連携を確認する画面が表示されますので、STEP1でBASEに登録したさいのログイン情報を入力して「アプリを認証する」というボタンを押してください。
アプリを認証すると「BASE」に商品が登録されているので、「BASE」の管理画面を確認しましょう。
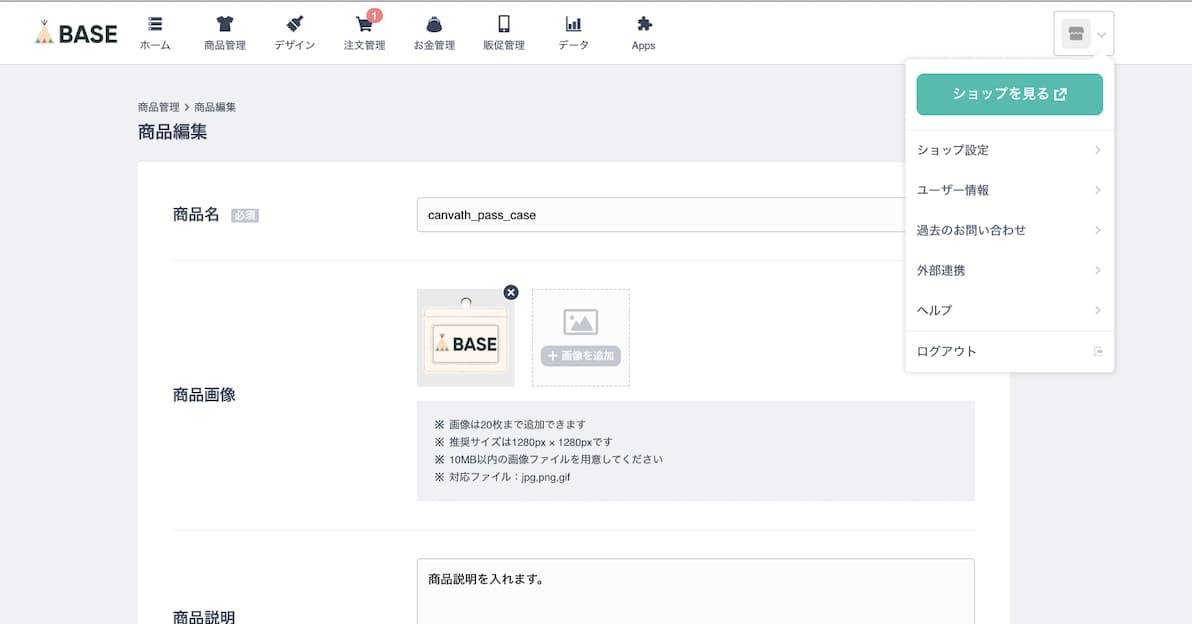
管理画面を確認すると、先ほど出品した商品がすでに登録されているので、商品名や商品説明、価格などを修正して更新しましょう。
特に価格については、Canvathへの支払額(つまり原価)が入力されているので、必ず原価以上の値段になるように設定しましょう。
更新ボタンを押すと、出品商品一覧の画面に移動しますので、登録した商品が「公開」になっているか、確認しましょう。
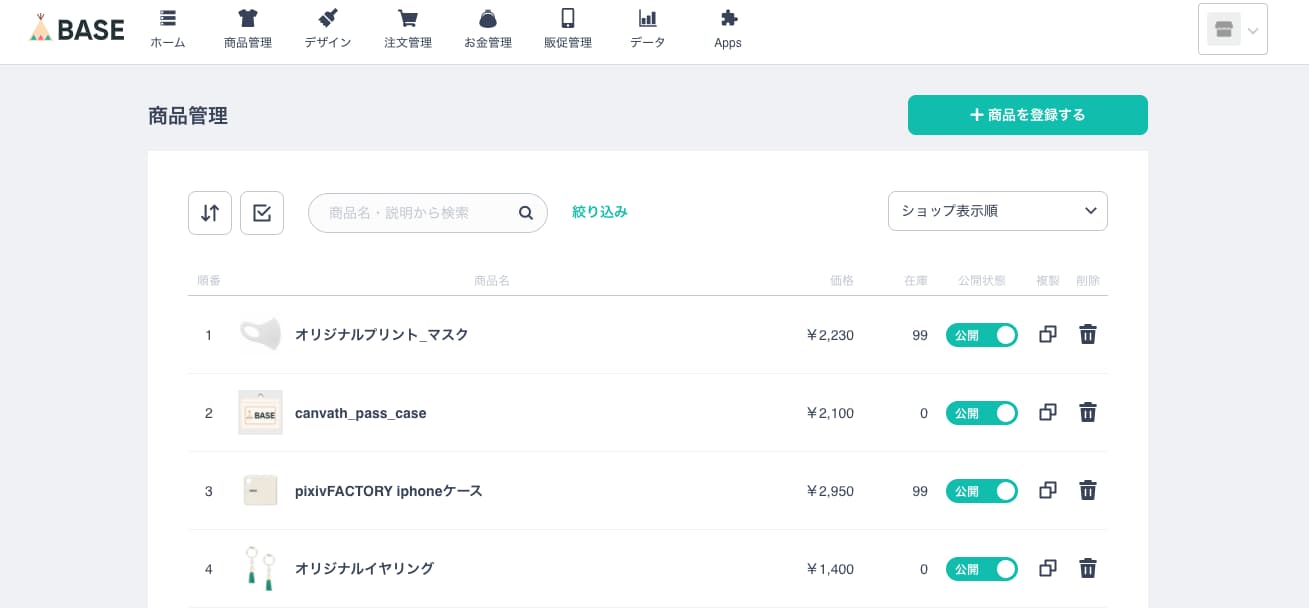
ここまでで商品の出品が完了しました。
STEP5:商品が売れたら受注確認
最後に商品が売れてからの処理を解説します。
商品が売れると、「BASE」から登録したメールアドレスに商品の購入通知が届きます。そこで「BASE」の管理画面の「注文管理」という項目を開くと下のような画面になります。
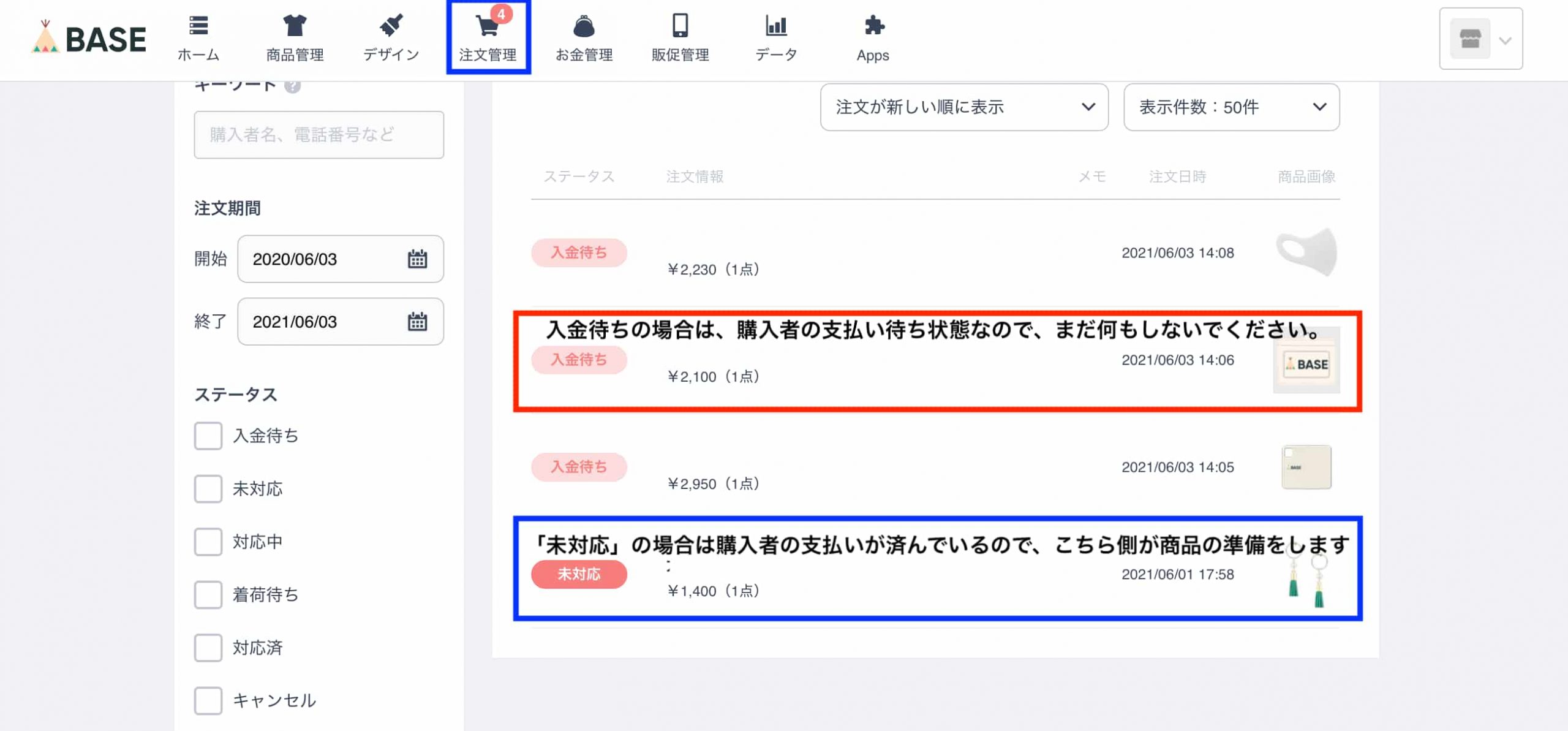
この時、「入金待ち」となっている場合は、まだ購入者の支払いが終わっていないので、焦って発注しないようにしてください。
「未対応」に変わっていると、支払いが終わっていますので、商品の準備(=発注)に移ります。
STEP6:商品の発注
商品の発注はCanvathで行います。 Canvathにログインし、右上のメニューから「BASE発注履歴」というボタンを押してください。
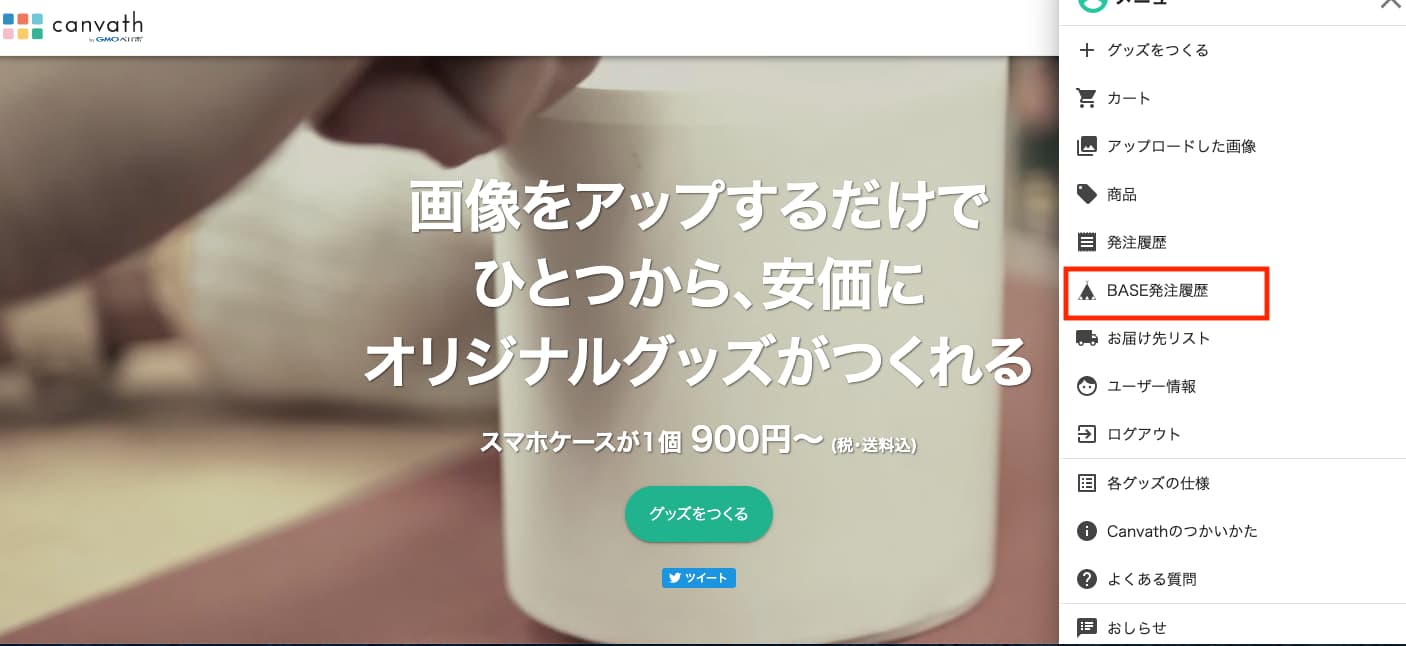
すると次の画面で、「BASE発注一覧」という画面で、購入された商品が表示されているので、間違いないことを確認して発注ボタンを押します。
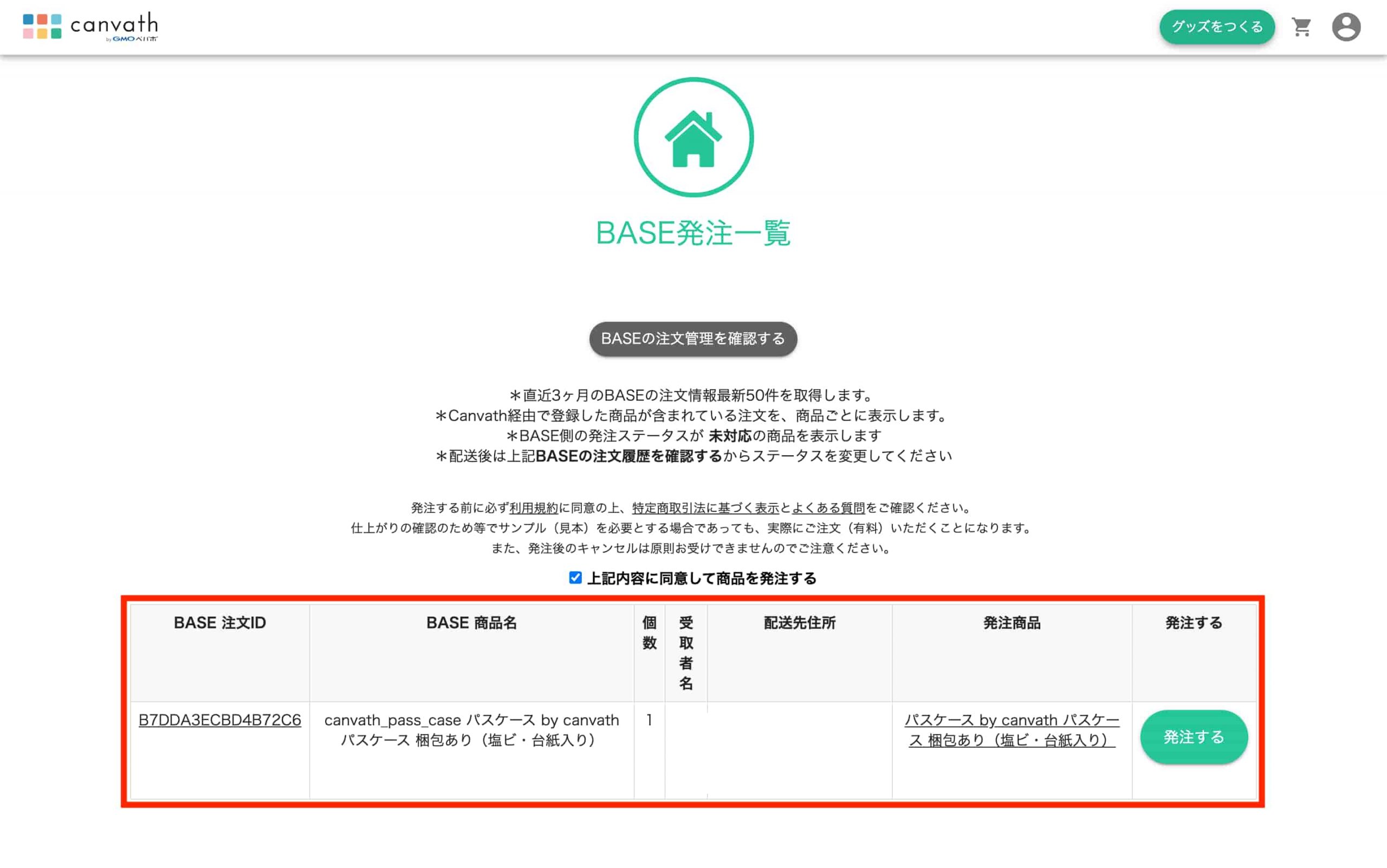
その後発注情報の入力画面に変わりますので、発注者情報(自分)と発送先情報(購入者)を間違えないように入力して支払い(発注)をしましょう。
これでCanvathが商品を制作し、お客様の家まで届けてくれます。
STEP7:発送処理
ここまで出来たら、今度はBASEの管理画面に戻ります。先ほど「未対応」となっていた該当商品をクリックして、発注済み処理を行います。
発注した商品を選ぶと下の図のような画面になります。Canvath側での発注が終わったら、チェックボックスにチェックを入れて「選択した商品を発送済みにする」というボタンを押しましょう。
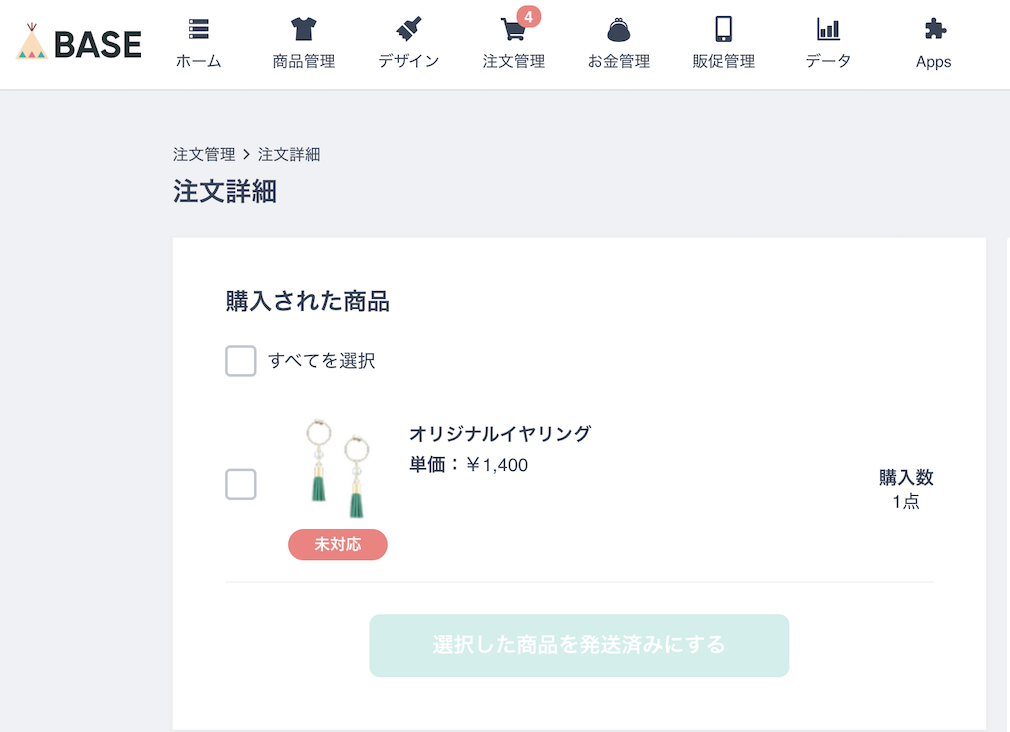
この時、メッセージなども入れられるようになっているので、発送の目処や問い合わせ先などを記載し発送済みにしましょう。
下の画像のようなメッセージテンプレートがあるので、それを少しカスタマイズすればOKです。
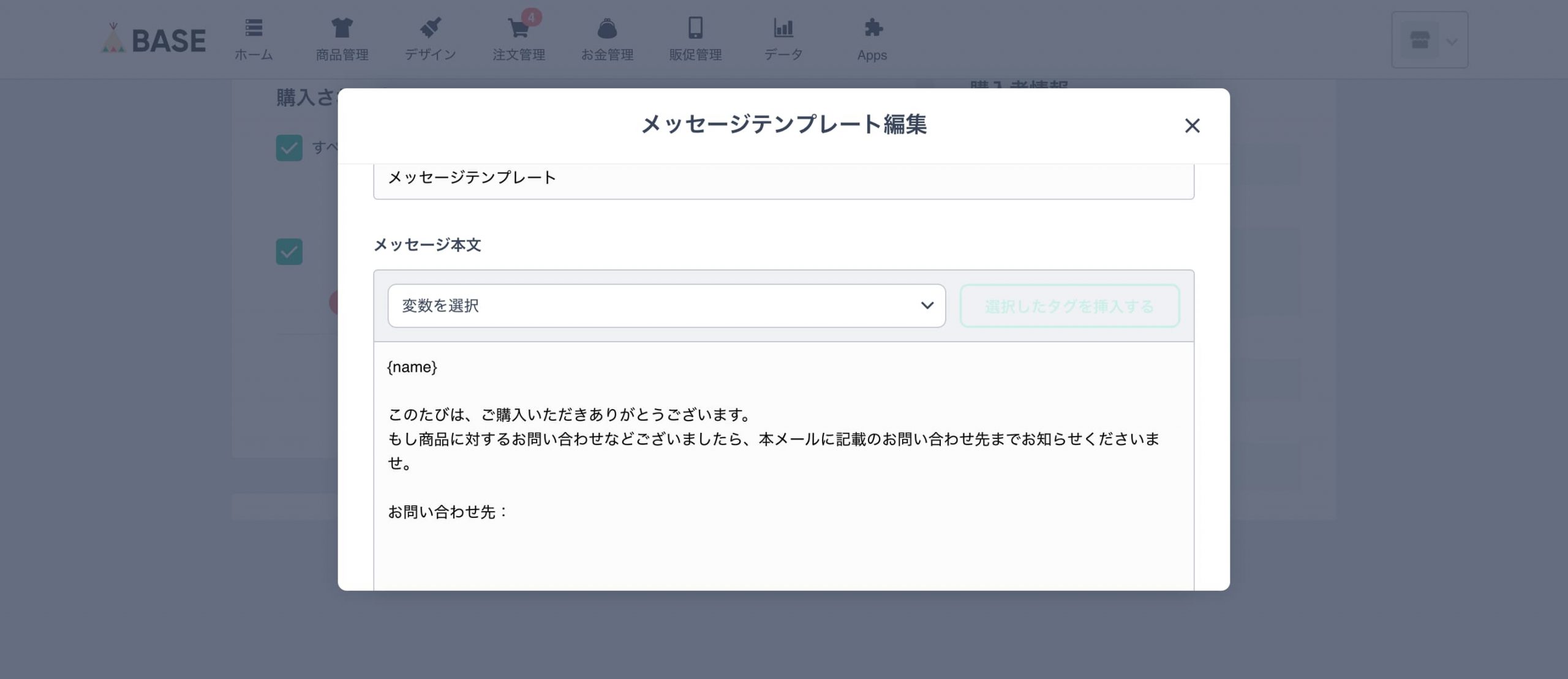
この処理が終わると「未対応」が「対応済み」に変わるので、それを確認したら終わりです。最終的には以下のような製品が到着しました。

文字でご説明すると少し難しく感じてしまったかもしれませんが、実際には非常にかんたんですので、ぜひチャレンジしてみましょう。