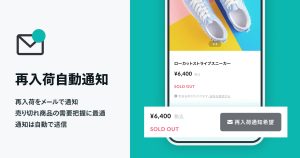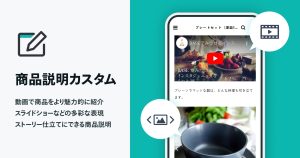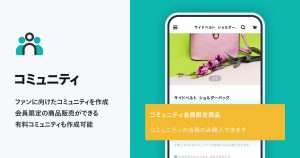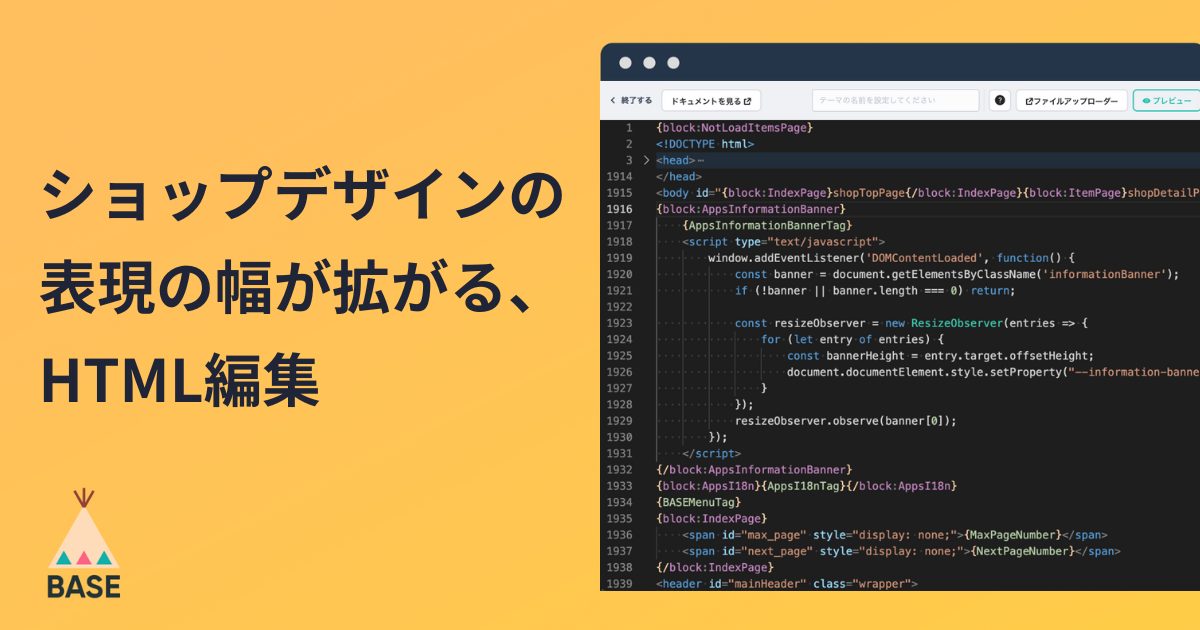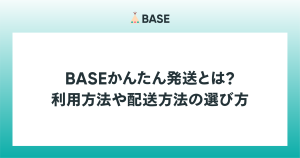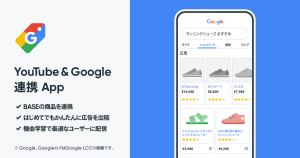
はじめに
GA4(Google アナリティクス4)をはじめて利用する人は、「どの情報が重要」で「どのレポートが役立つのか」がわからないと思います。
今回は、ネットショップの売上改善につながる「GA4で見るべき画面と数字」を解説します。
解説:運営堂代表 森野 誠之氏
まずは「レポート」のスナップショットで、概要を把握する
GA4にログインすると、最初に「ホーム」が表示されます。
ただ、ここに見るべきデータはありません。
まずは、左側の「レポート」をクリックして、「レポートのスナップショット」を確認しましょう。
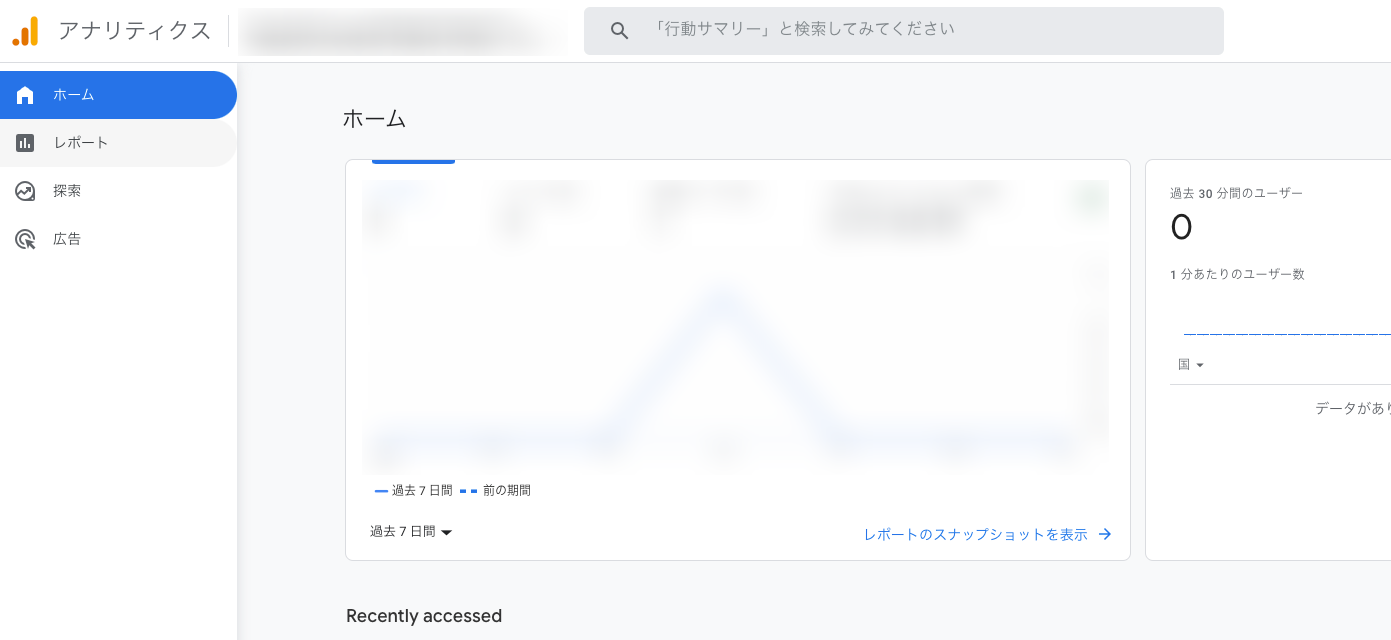
レポートのスナップショットは、見るべきデータがまとめられている便利な画面です。
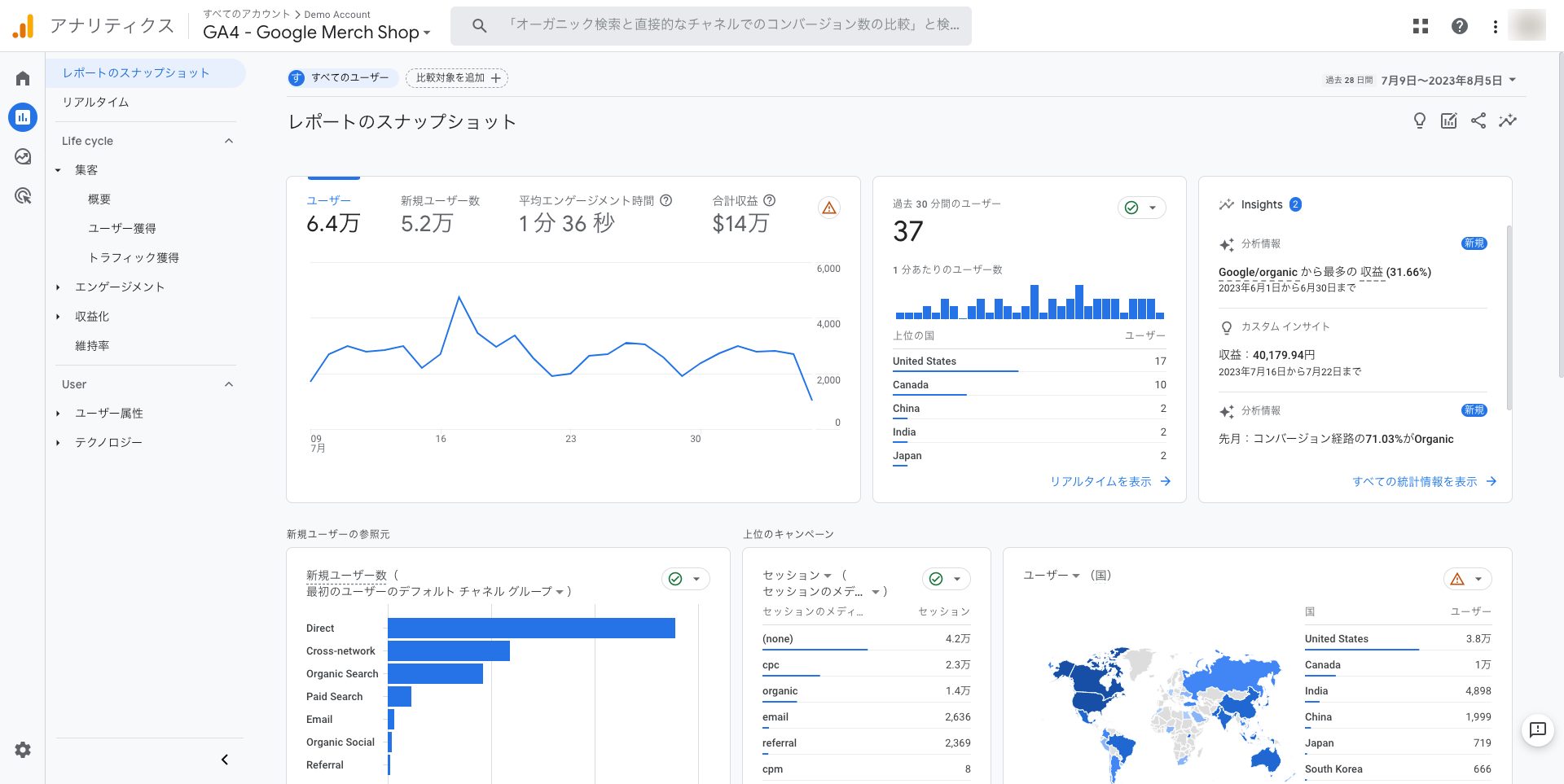
レポートのスナップショットで見るべき数字は、次の5つです。
- 基本指標
- ユーザーの最初の参照元 / メディア
- 上位のキャンペーン
- 閲覧数が最も多いページとスクリーン
- 売れ筋商品
見るべき数字について、順番に解説していきます。
1. 4つの「基本指標」で、ユーザーと合計収益のトレンドを確認
基本指標とは、レポートのスナップショットの最初に表示される、
- ユーザー
- 新規ユーザー数
- 平均エンゲージメント時間
- 合計収益
という4つの数字のことです。
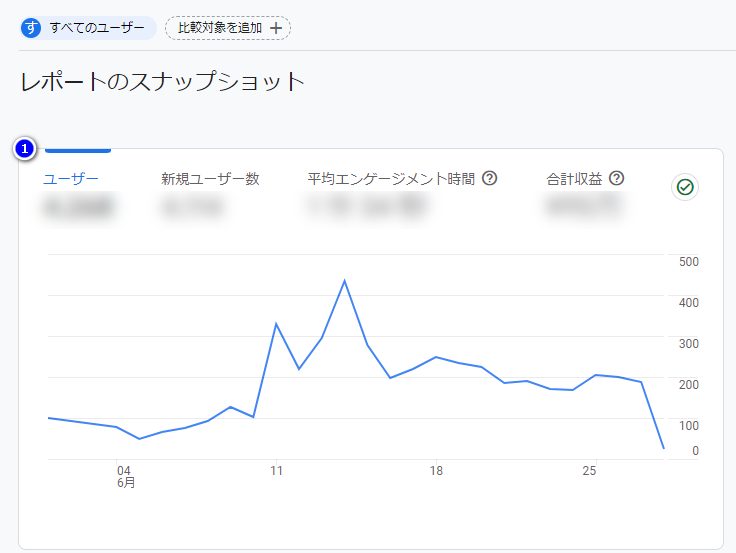
ショップに来訪したユーザーと、合計収益の増減が把握できます。
2.「ユーザーの最初の参照元 / メディア」で、どこから新規顧客が来ているか把握
「ユーザーの最初の参照元 / メディア」とは、ショップにはじめて来たユーザーの参照元です。
たとえば、Google 検索からショップを訪れた場合、参照元 / メディアは「google / organic」と表示されます。
新規ユーザー数は、初期設定では「チャネル」で表示されています。
ユーザーの参照元を見るには、チャネルのままだとわかりにくいので、「参照元 / メディア」に変更してチェックしましょう。
変更方法:新規ユーザー数のグラフ右横の「▼」をクリックして、「ユーザーの最初の参照元 / メディア」を選択
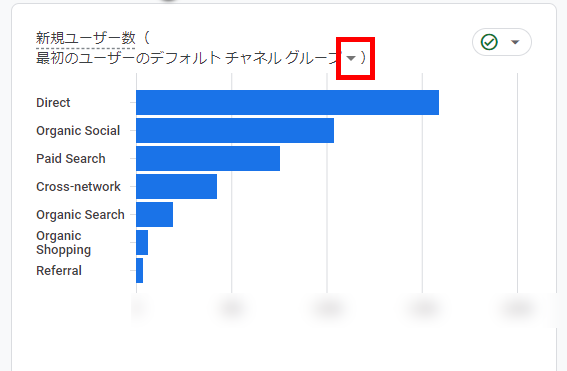
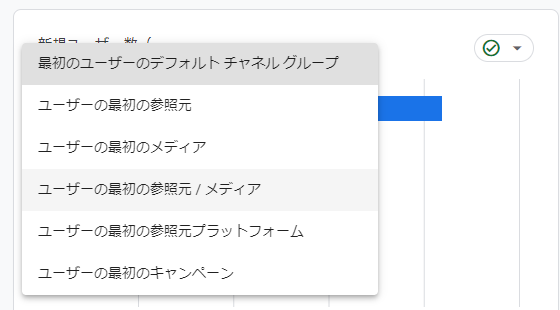
参照元 / メディアが「Instagram / Social」であれば「Instagramの投稿」、「google / organic」であれば「Google 検索」から、新規ユーザーがショップに訪れたことになります。
新しくショップに訪れるユーザーが、どんなきっかけでショップを知ったのか、「ユーザーの最初の参照元 / メディア」で把握しておきましょう。
- google / organic=Google 検索
- google / cpc=Google 広告
- Instagram / Social=Instagramの投稿
- instagram.com / referral=Instagramの投稿
- IGShopping / Social=Instagramのショッピング機能
- m.facebook.com / referral=Facebookの投稿(モバイルユーザー)
- yahoo / organic=Yahoo!検索
- base / shop_mail=「メールマガジン App」のメルマガ
- (direct) / (none) =直接の流入(例:ブックマーク、メール、アドレスバー直接入力、アプリなど)
3. 「上位のキャンペーン」で、全体としてどこから来るユーザーが多いかを確認
「上位のキャンペーン」とは、すべてのユーザーの参照元です。
「上位のキャンペーン」のグラフも、まずは「セッションのデフォルト チャネルグループ」の右横の「▼」から「参照元 / メディア」に変更しておきましょう。
上位のキャンペーンでは、「どこから来るユーザー(セッション)が多いのか」を確認してください。
「新規ユーザーの参照元 / メディア」と比べると、「リピーターがどこから来ているのか」が、はっきりわかるようになります。
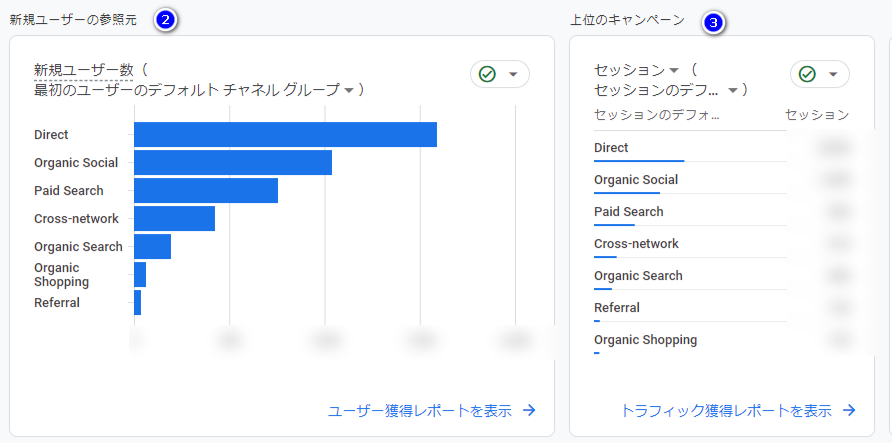
グラフ右下の「トラフィック獲得レポートを表示」をクリックすると、よりくわしいデータを確認できます。
4. 「閲覧数が最も多いページとスクリーン」で、閲覧数の多いページを把握する
「閲覧数が最も多いページとスクリーン」では、Webサイト全体で閲覧数の多いページがわかります。
「閲覧数が最も多いページとスクリーン」では、よく見られているページを把握すればOKです。
「ページ タイトルとスクリーン クラス」には、ページのタイトルがそのまま表示されます。ページタイトルや商品名が長いと、表示が切れることがあります。
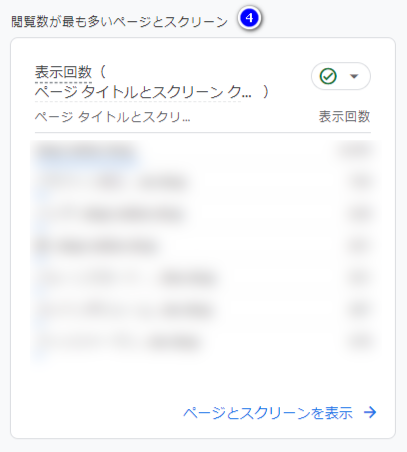
グラフ右下の「ページとスクリーンを表示」をクリックすると、よりくわしいデータを確認できます。
5. 売れ筋商品
「売れ筋商品」には、購入数の多い商品名が表示されます。
ご自身のショップで売れている商品を把握しておきましょう。表示されるのは、売上ではなく数量なので、注意してください。
この欄も商品名が長い場合、表示が途中で切れてしまうことがあります。
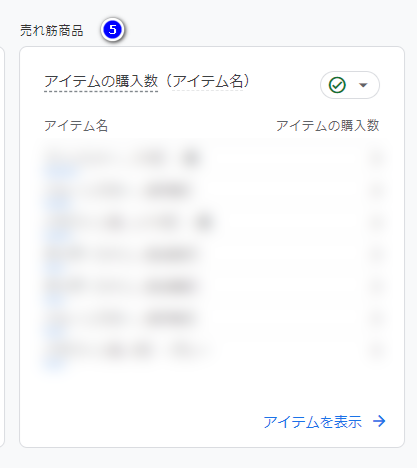
グラフの右下の「アイテムを表示」をクリックすると、よりくわしいデータを確認できます。
「レポートのスナップショット」の5つの基本指標の解説は、以上です。
ショップのおおまかな状況を把握できたら、より細かいユーザー分析をしていきましょう。
「ユーザーの環境」で、どのデバイスでの購入が多いかを把握する
まずは、ご自身のショップは「どのデバイスからの購入が多いのか」を把握しましょう。
GA4の管理画面の左メニューの「レポート」→「テクノロジー」→「ユーザーの環境の詳細」をクリックしてください。
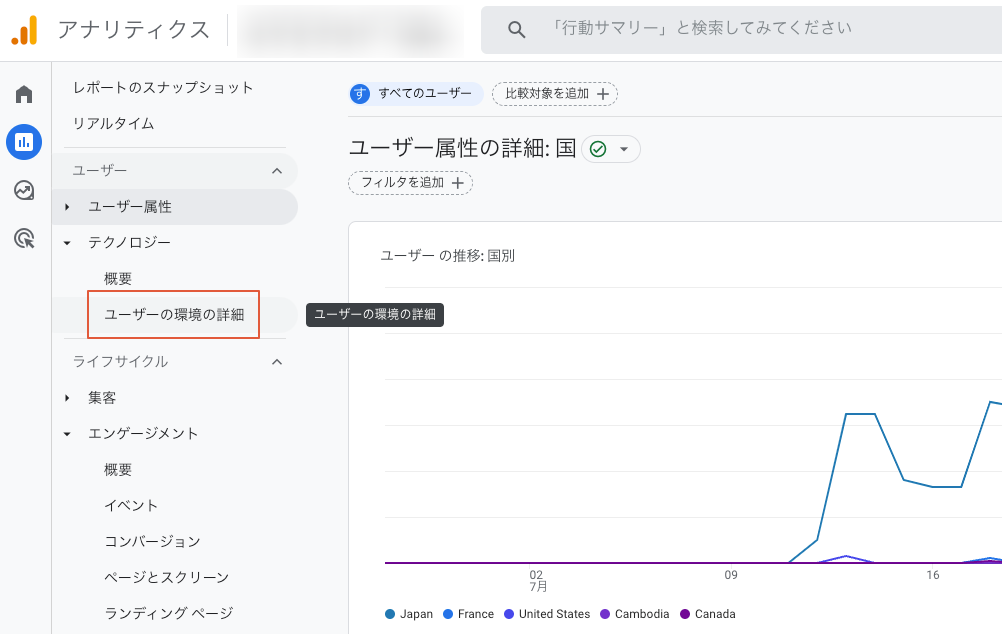
ブラウザ(例:ChromeやSafari)のデータが出てきます。「どんな画面でWebサイトを見ているユーザーが多いか」がわかります。
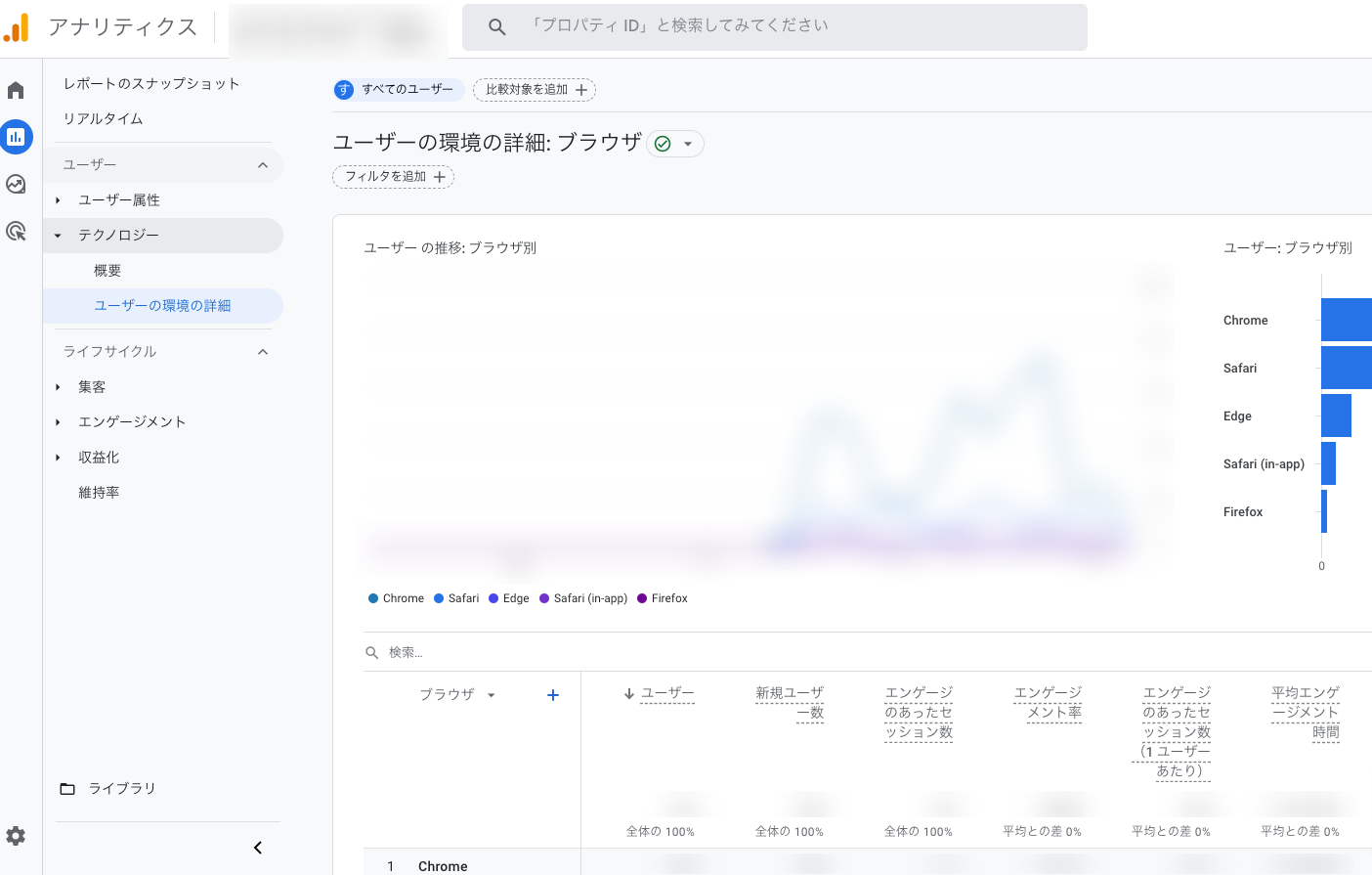
表の右側を見ていくと、「コンバージョン」と「合計収益」の列が表示されます。コンバージョン設定をしているWebサイトなら、「購入した人が、どんなデバイスを使っているのか」がわかります。
この例の場合は、Chromeブラウザからの購入が多いようです。
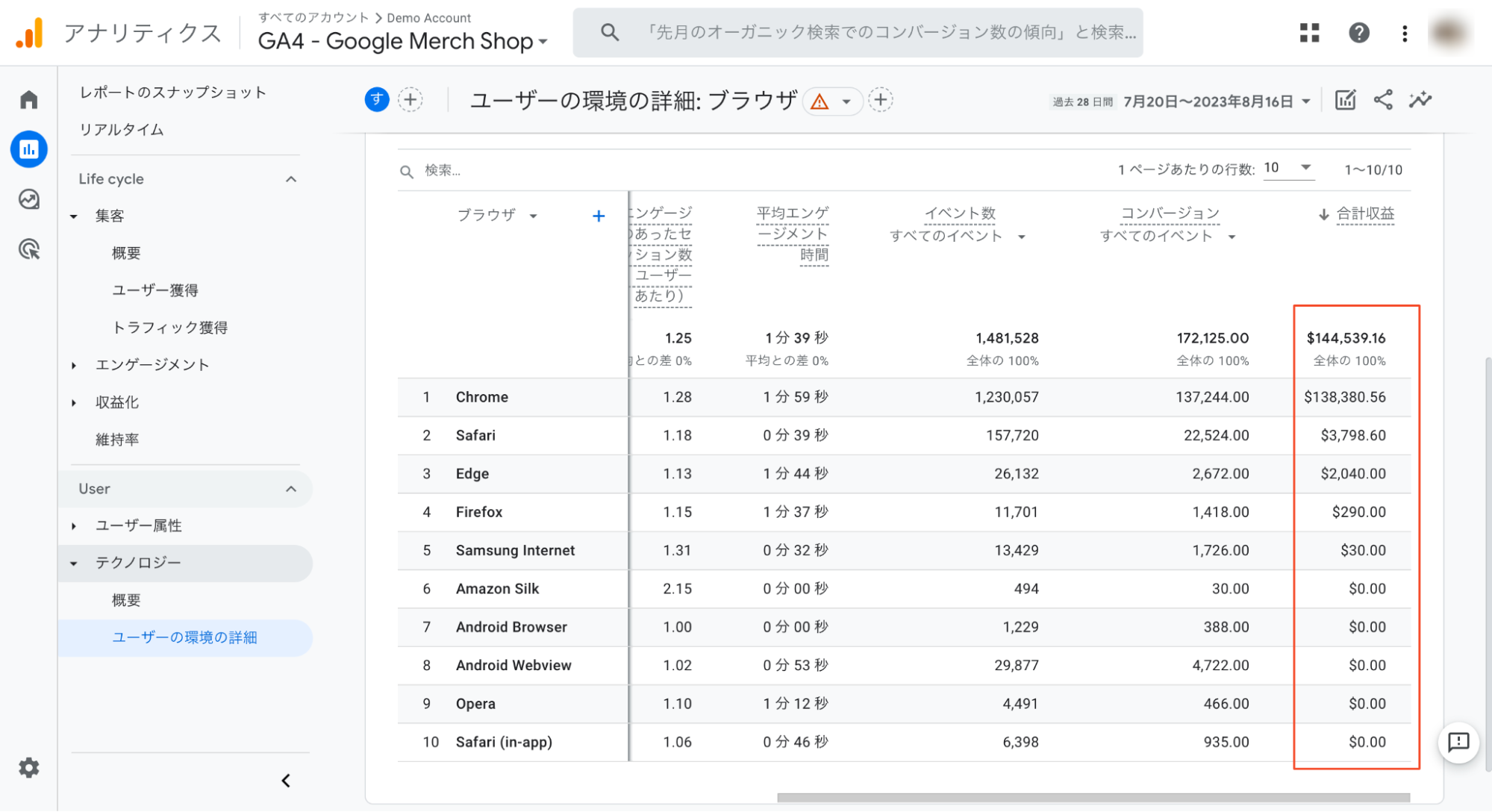
「ブラウザ」の隣の「▼」を「デバイスカテゴリ」に切り替えると、「desktop(デスクトップパソコン)」「mobie(携帯電話・スマートフォン)」「tablet(タブレット)」のデバイスの情報に変わります。
以下の例では、モバイルを利用しているユーザーが多いサイトだとわかります。
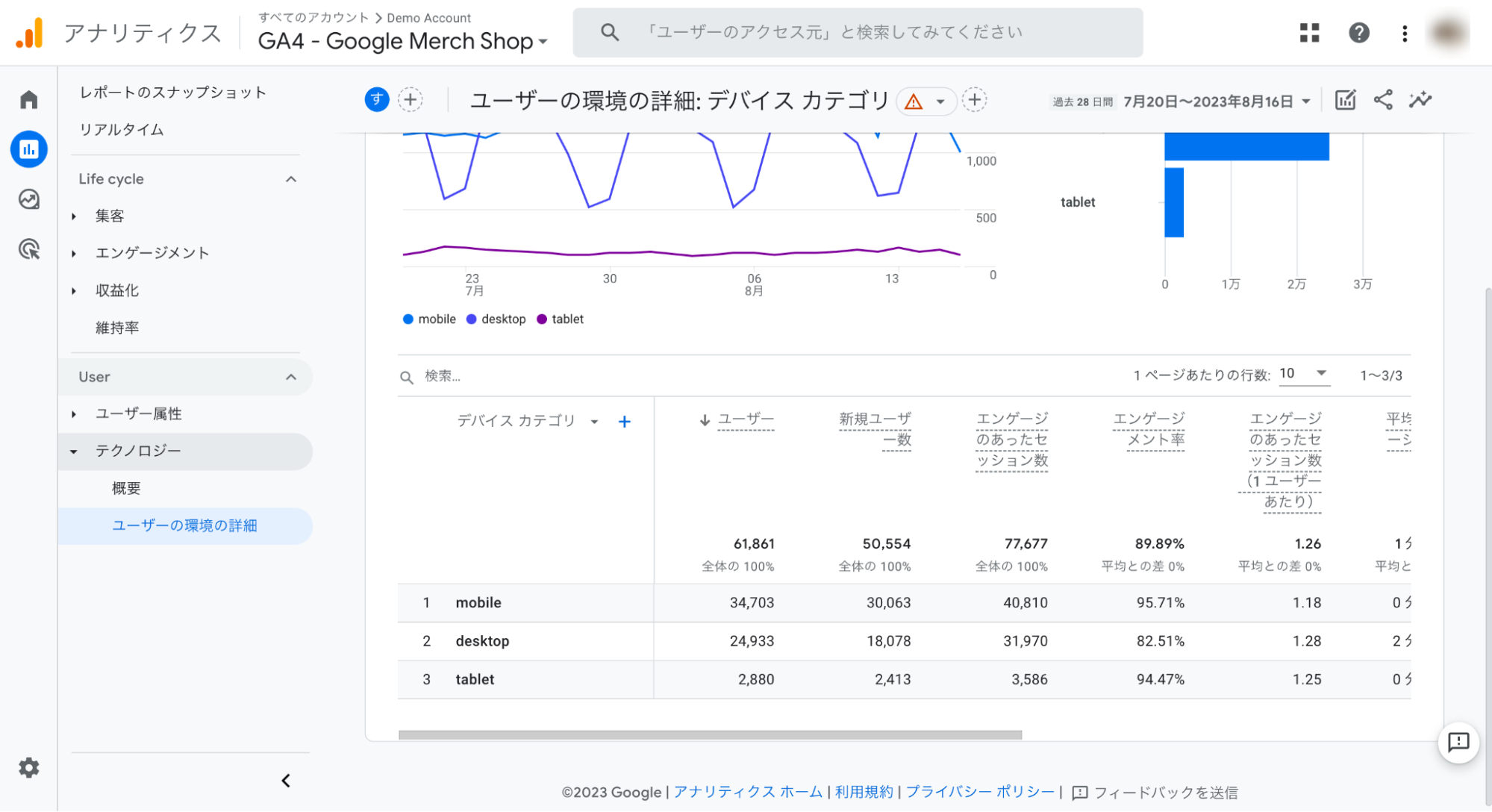
ただし、「合計収益」の列を見てみると、デスクトップパソコンからの購入が多いようです。
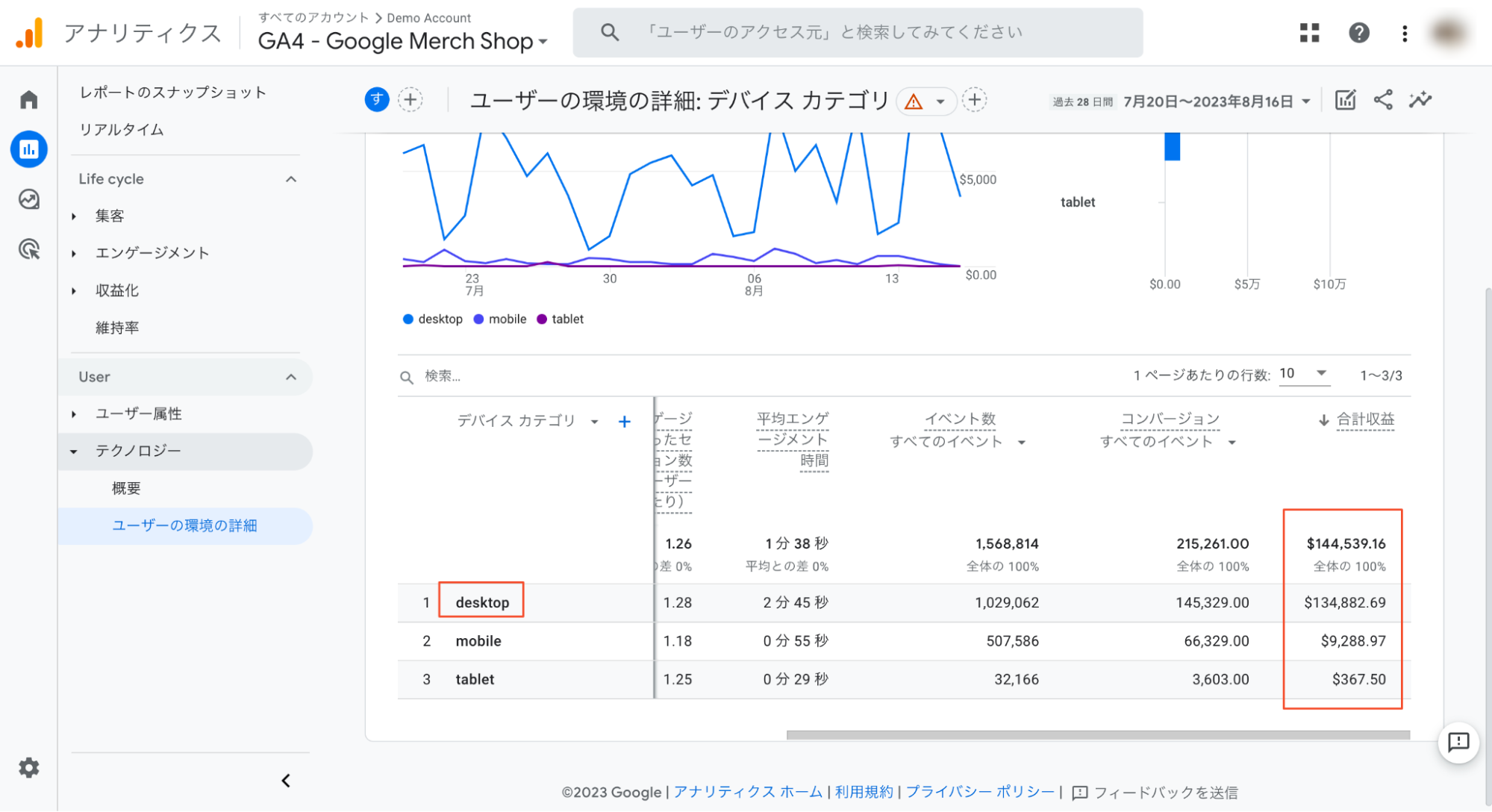
「ユーザーの環境」で、ユーザーがよく使っているデバイス(例:デスクトップパソコン)やブラウザ(例:Chrome)を分析し、使われているデバイスにあわせて、商品説明やデザインを改善していきましょう。
「ユーザー獲得」で、購入した方がどこからはじめて来たユーザーか把握する
次に、購入した新規ユーザーが「どこから訪れたか」を把握しましょう。
GA4の管理画面の左メニューの「レポート」→「集客」→「ユーザー獲得」をクリックしてください。
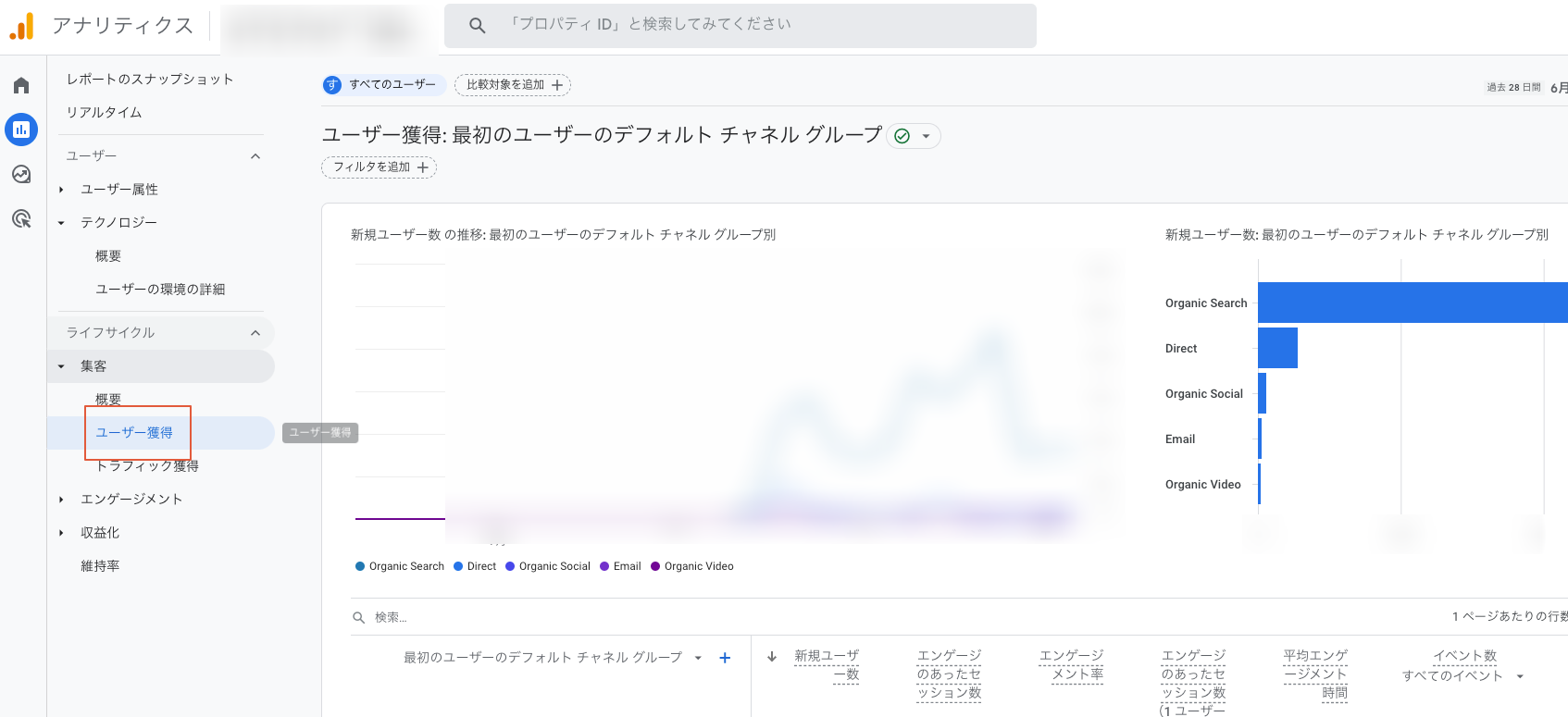
続いて、「最初のユーザーのデフォルトチャネルグループ」の右の「▼」をクリックし、「ユーザーの最初の参照元 / メディア」に切り替えてください。
すると、はじめてショップに訪れたユーザーのデータ詳細が表示されます。
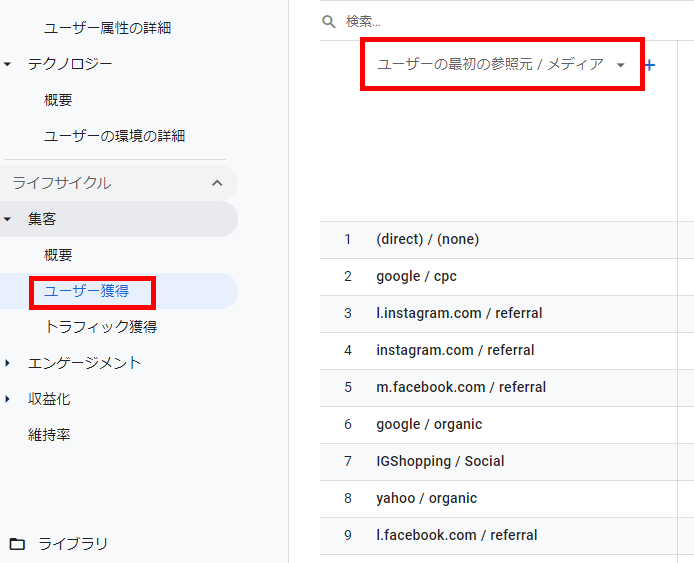
表の右側には、コンバージョン数と収益が表示されます。「どこからはじめてきた人が、どれくらい購入したか」を把握することができます。
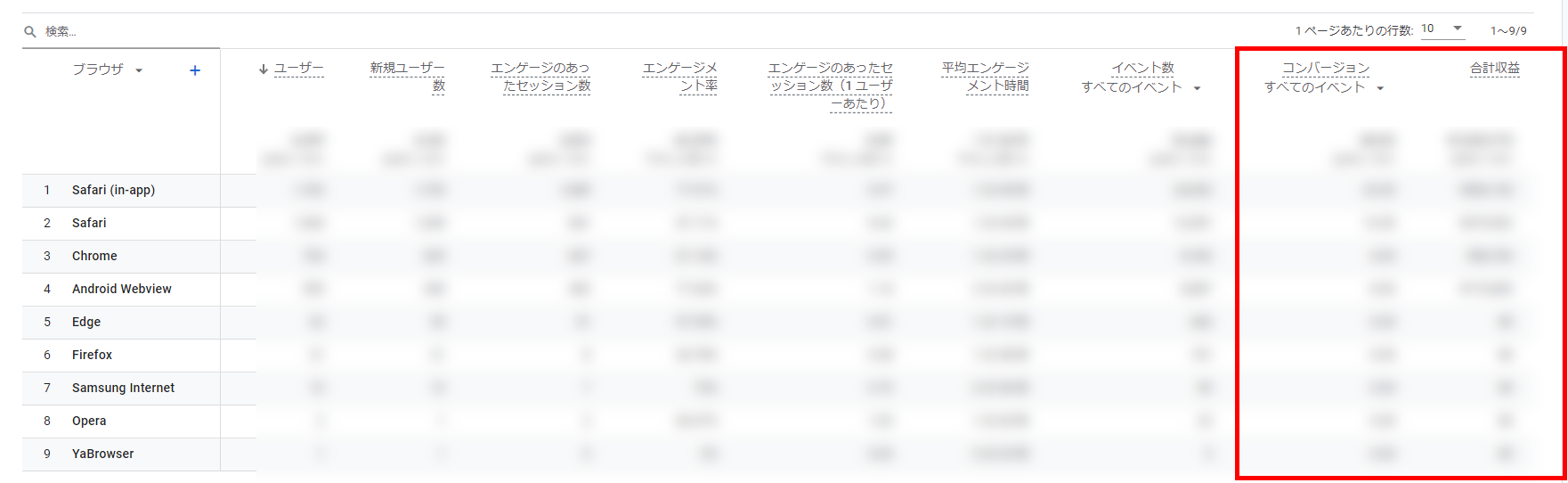
「セッションの参照元 / メディア」 で、どのきっかけの購入率が高いかを把握する
さらに「セッションの参照元 / メディア」で、すべてのユーザーの「購入したきっかけ」を把握しましょう。
Webサイトをはじめて訪問したきっかけは「Instagram」でも、購入するきっかけは「メルマガ」だったということは、よくありますよね。
「最初の参照元 / メディア」とくらべて、「セッションの参照元 / メディア」は「最終的に購入したときの参照元」となります。
GA4の管理画面の左メニューの「レポート」→「集客」→「トラフィック獲得」をクリックしてください。

続いて、「最初のユーザーのデフォルトチャネルグループ」の右の「▼」をクリックし、「セッションの参照元 / メディア」に切り替えてください。
すると、参照元 / メディアごとのセッションのデータ詳細が表示されます。
表の右側をスクロールしていくと、コンバージョン数と収益が表示されています。この数字を見て、「どこからきた人が、どれくらい購入したか」を把握してください。
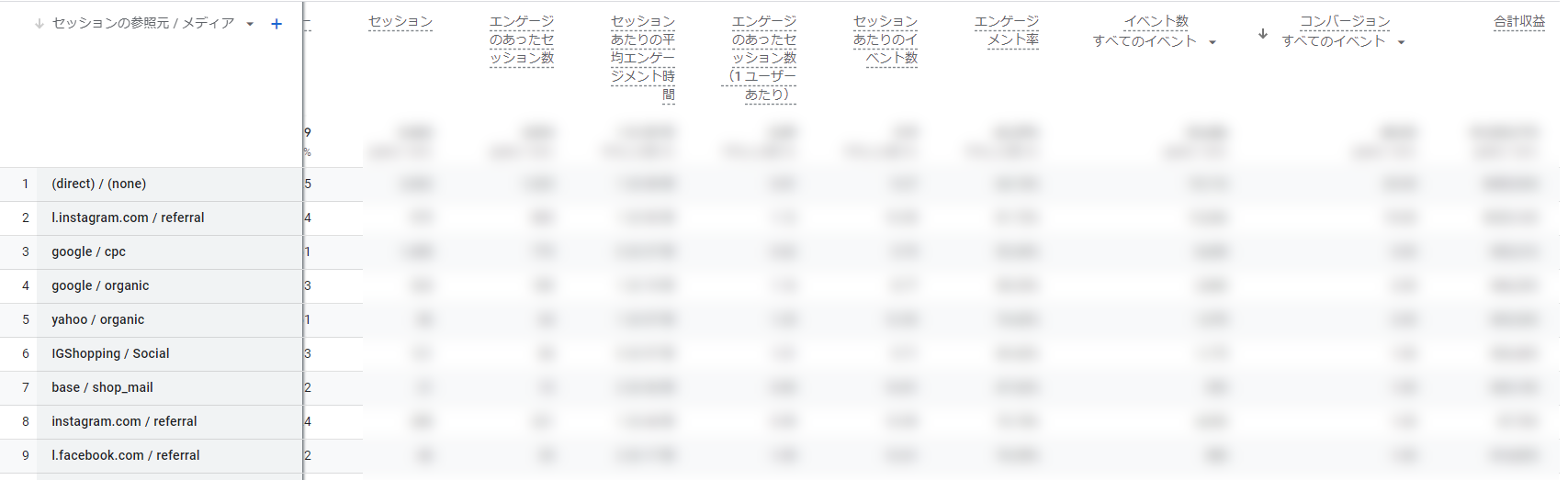
「ユーザーの購入経路」で、ショップ訪問からの「購入率」を把握する
GA4の分析で、イチオシの機能が「ユーザーの購入経路」です。
GA4の管理画面の左メニューの「レポート」→「収益化」→「ユーザーの購入経路」をクリックしてください。
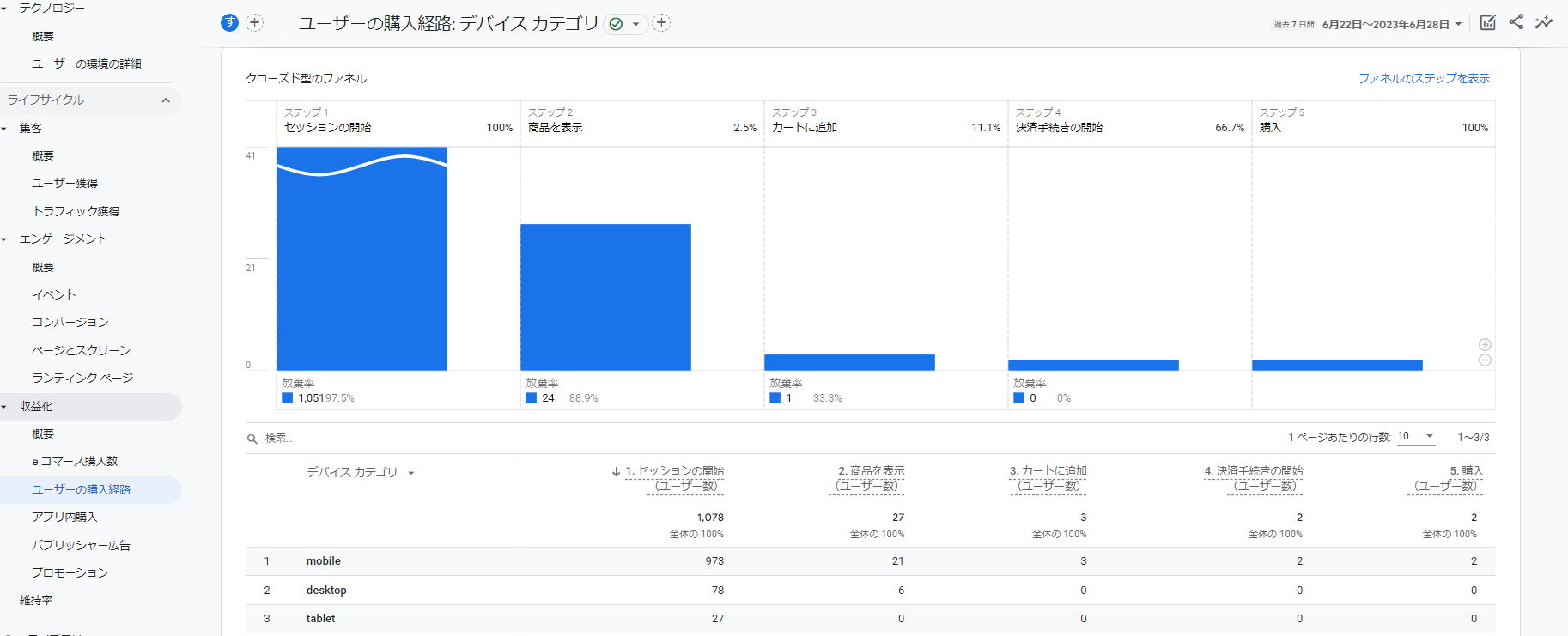
デバイスごと(モバイル・デスクトップ・タブレット)の「Webサイトを見はじめて」から「購入するまで」の各ステップのユーザー数とユーザー率を見られるようになります。
BASEショップの場合、購入までのステップ例
- セッションの開始=Webサイト全体の訪問ユーザー数
- 商品を表示=「商品詳細ページ」を見たユーザー数
- カートに追加=「カートに追加」をクリック・購入数を追加したユーザー数
- 決済手続きの開始=決済手続きを完了したユーザー数
- 購入=購入を完了したユーザー数
以下の例だと、モバイルユーザーの購入経路のユーザー数は
- Webサイト訪問=978件
- サイト訪問から商品詳細を閲覧=24件
- 商品閲覧からカートに追加=3件
- カート追加から購入=2件
となります。
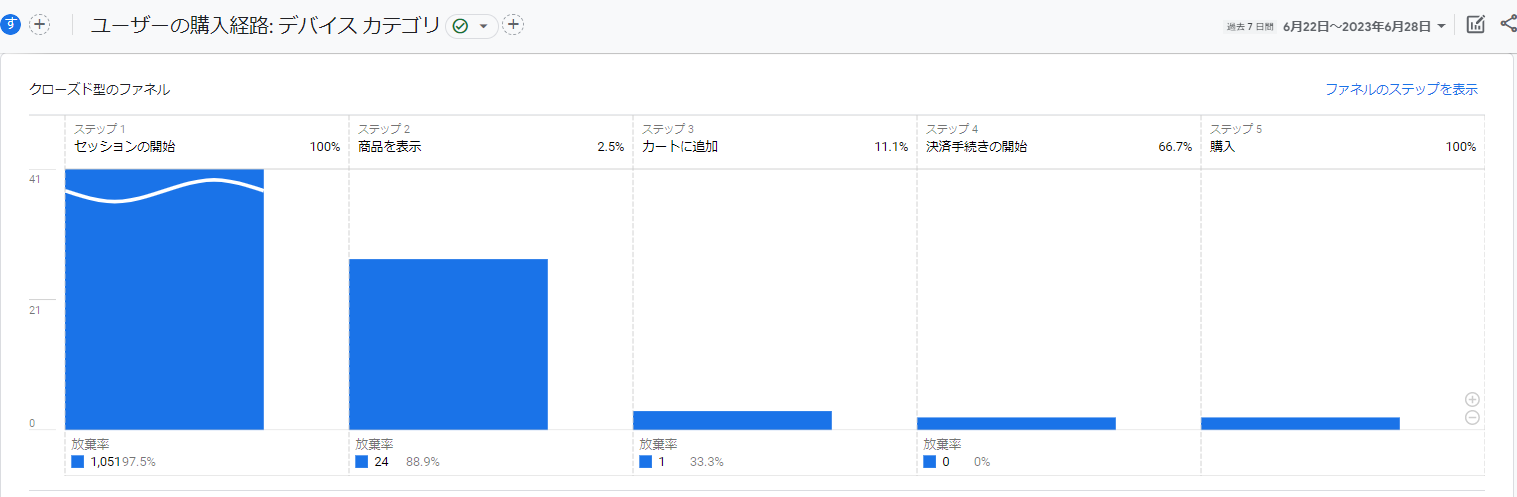
商品閲覧率は、978件中21件なので2.14%、商品を見てからカートに追加した率は14.2%、カート追加から購入完了までの確率は66.7%になります。
ショップによって購入までの確率は変わりますが、商品閲覧率2%は、あまり高い数字ではありません。
つまり、この例の場合は、Webサイトを訪問してから商品を見てもらうまでの間で、サイトから離れてしまったユーザーが多いことがわかります。
商品閲覧率が低い場合、トップページから商品ページへの誘導を増やしたり、わかりやすい商品紹介を工夫すれば、購入が増える可能性があります。
「ユーザーの購入経路」は、期間での比較もできます。ページの改善をおこなったら、改善した前後の期間で比較して、改善の効果をチェックしてみましょう。
まとめ
GA4の情報を、ショップ運営に生かすコツは、以下の3つです。
- レポートのスナップショップの5つの基本指標で、ショップ全体の概要を把握する
- デバイス、ユーザー獲得、セッション獲得の順で、コンバージョン数と収益を把握する
- ユーザーの購入経路で、ユーザーが購入するまでの問題を見つける
GA4に慣れるには、定期的に管理画面にログインして、データを見ることがたいせつです。
まずは1週間に2、3回で構いません。データに変化がないかをチェックしてみてください。
とくに、SNSへの投稿を増やしたりメルマガを発行した時期の前後に注目すると、施策の効果がわかって、改善ポイントが見つかりやすいです。
次回は、「ネットショップで役立つ探索レポート」です。探索レポートは中級者向けの機能ですが、見本をもとに作ってみると、意外とかんたんです。お楽しみに。