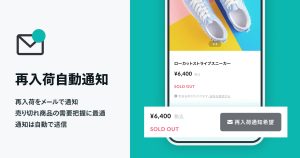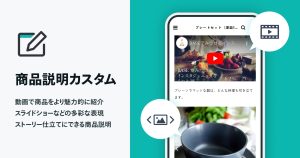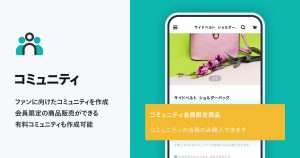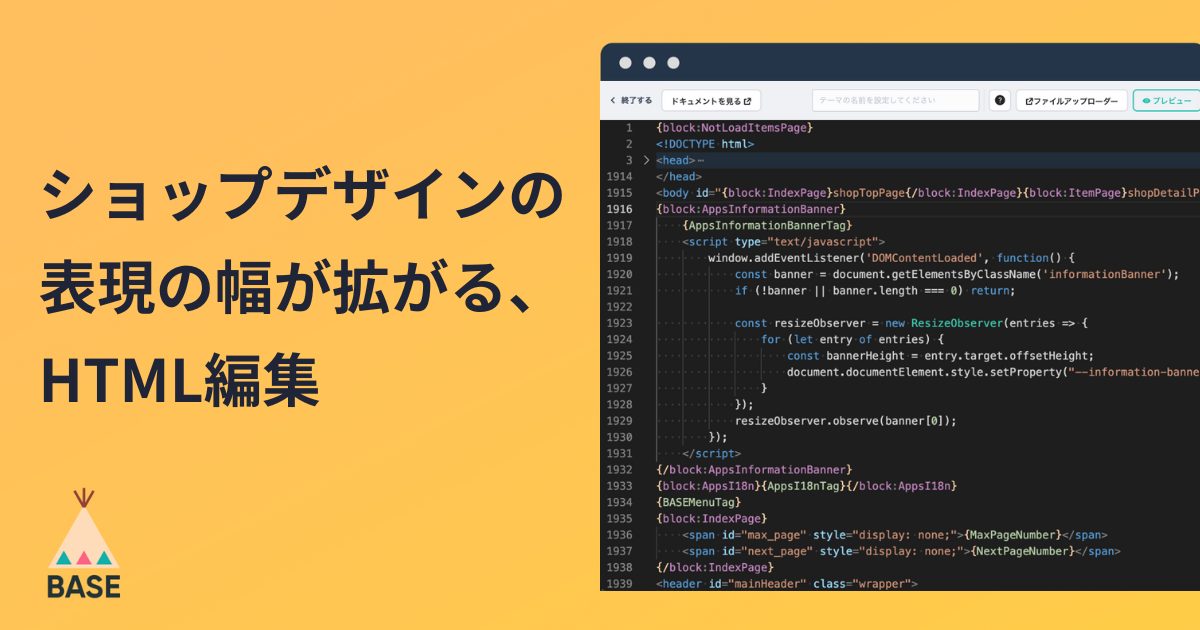はじめに
GA4を導入するさいは、タグや測定IDを発行してBASEへの登録と、GA4側での設定がセットで必要です。今回は、GA4のはじめの一歩である初期設定の方法をくわしく解説します。
解説:運営堂代表 森野 誠之氏
BASEでのGA4(Google アナリティクス4)導入手順
まずBASEでGA4を導入するさいの、おもな手順は以下のとおりです。
- Google アナリティクスの管理画面から、Google アナリティクス4の設定コードを発行
- 「HTMLタグ管理 App」をインストール
- 「HTMLタグ管理 App」で、Google アナリティクス4の設定コードを登録
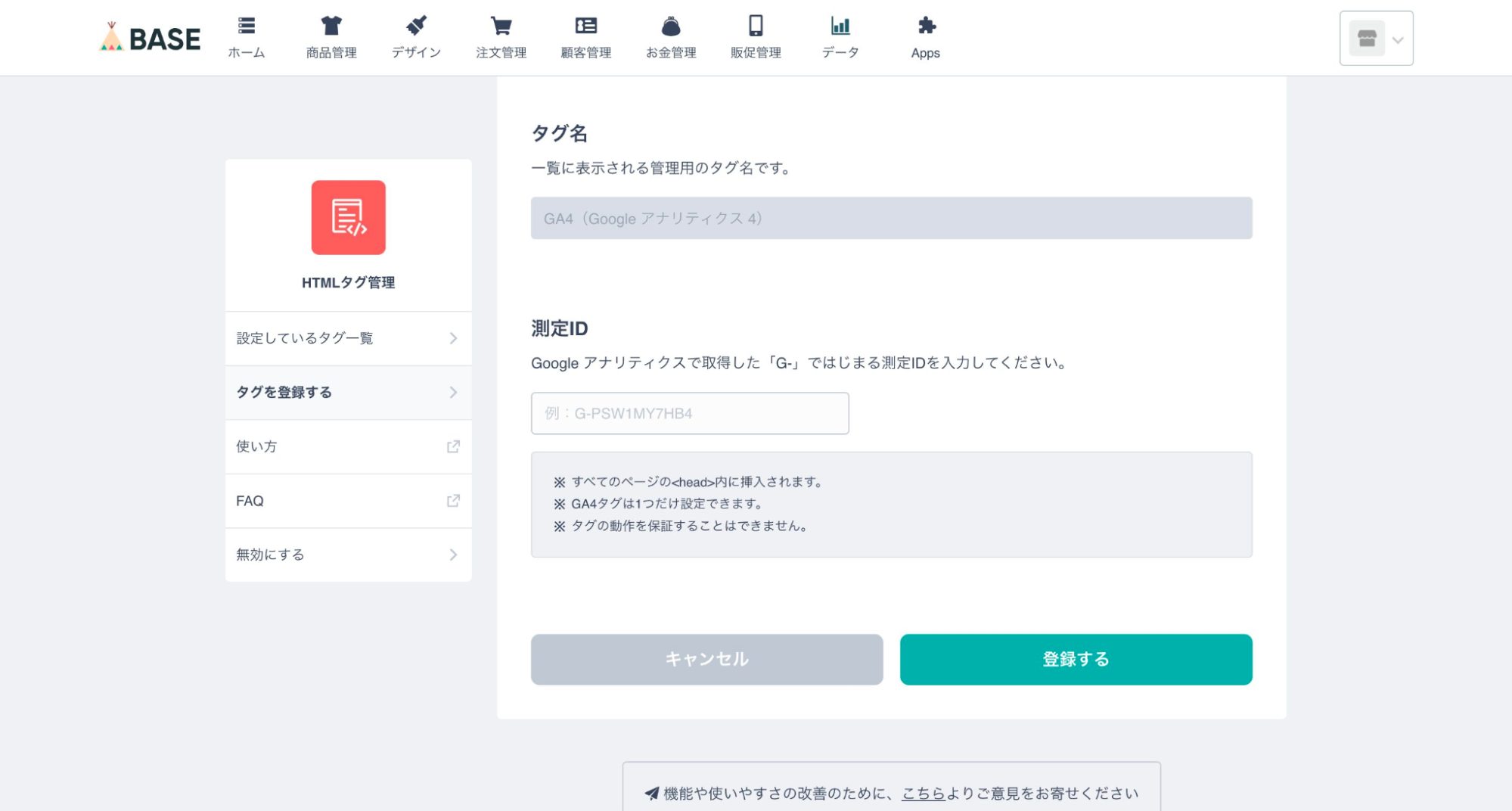
これまでGoogle アナリティクスを使ったことのない方でも、かんたんに設定できます。
より具体的なBASEでのGA4導入手順は、
BASEでの「Google アナリティクス 4(GA4)」の移行方法&「HTMLタグ管理 App」の設定方法 をご覧ください。
導入が完了したら、次にGA4の初期設定です。
GA4は、初期設定をしておくことで、利用当初から必要なデータを計測したり、より正確な分析をできるようになります。
管理画面から、すぐに設定できます。ぜひ、取り組んでみてください。
GA4でやっておくべき4つの初期設定
GA4を活用するさい、おすすめの初期設定は、以下の4つです。
- 除外する参照のリストの登録
- データ収集のGoogle シグナルの有効化
- データ保持の期間変更
- GA4とGoogle Search Console との連携
とくに、3つ目の「データ保持」は、未設定だとのちのち困ることになるので、要注意です。
それぞれの設定手順を、画像とセットで説明していきます。
初期設定1.除外する参照のリストの登録
「除外する参照のリスト」とは、参照元(流入元)のデータから、特定のWebサイトを取りのぞく設定です。
GA4の参照元とは、「訪問者が、あなたのWebサイトに訪れる前に見ていた別のWebサイトの情報」です。
たとえば、Google 検索でWebサイトに訪れたユーザーの参照元は、「google」となります。
Amazon Payなどの外部の決済サービスを使っていると、外部のWebサイトを参照元として取得してしまいます。
売れた商品のほんとうの参照元がわからなくなるので、BASEの場合、少なくとも「Amazon Pay」は除外しておきましょう。
GA4の管理画面での設定手順
1.左下の歯車マークの設定ボタン→「プロパティ」の「データストリーム」を選択
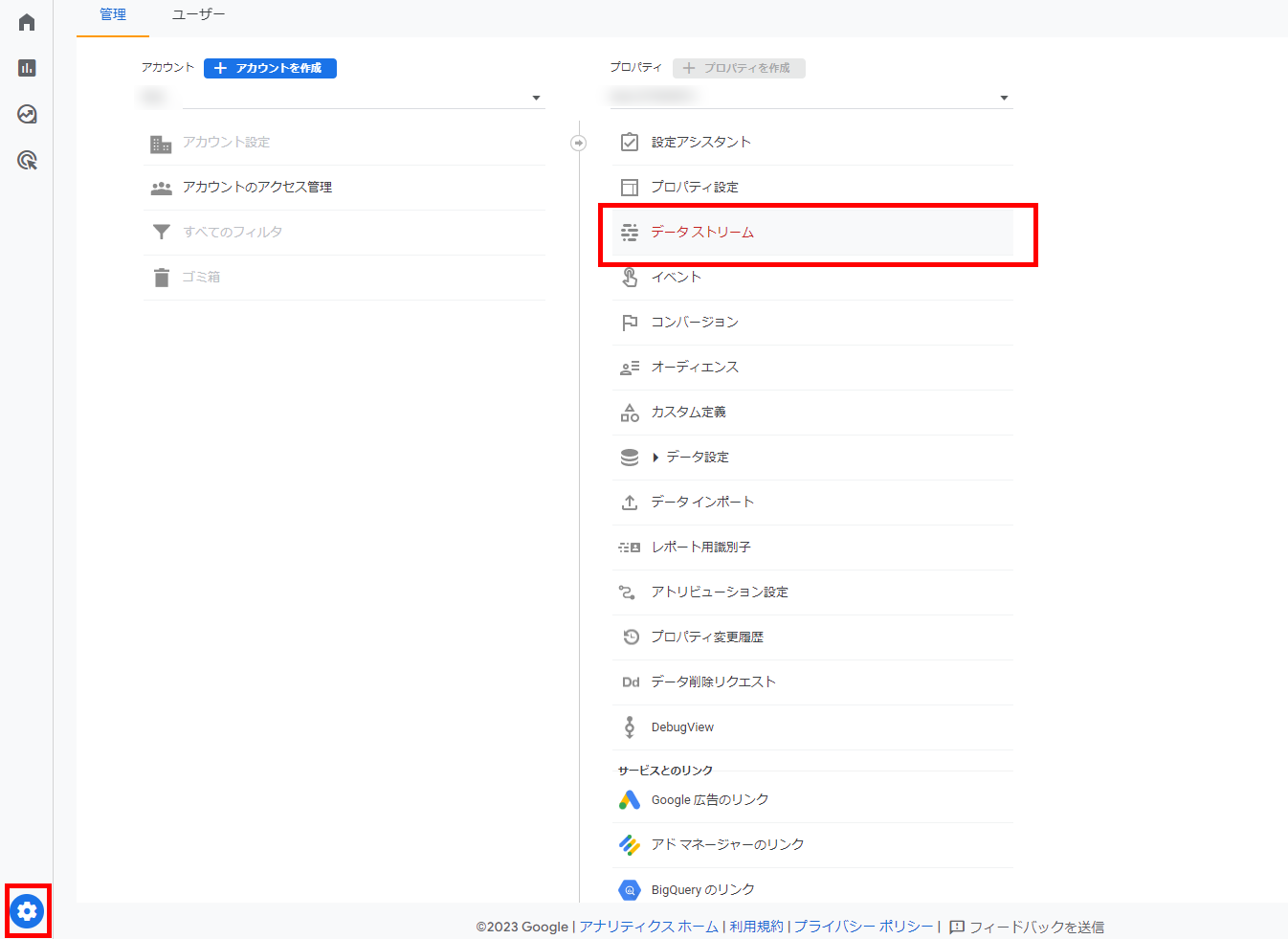
2.表示されたデータストリームを選択
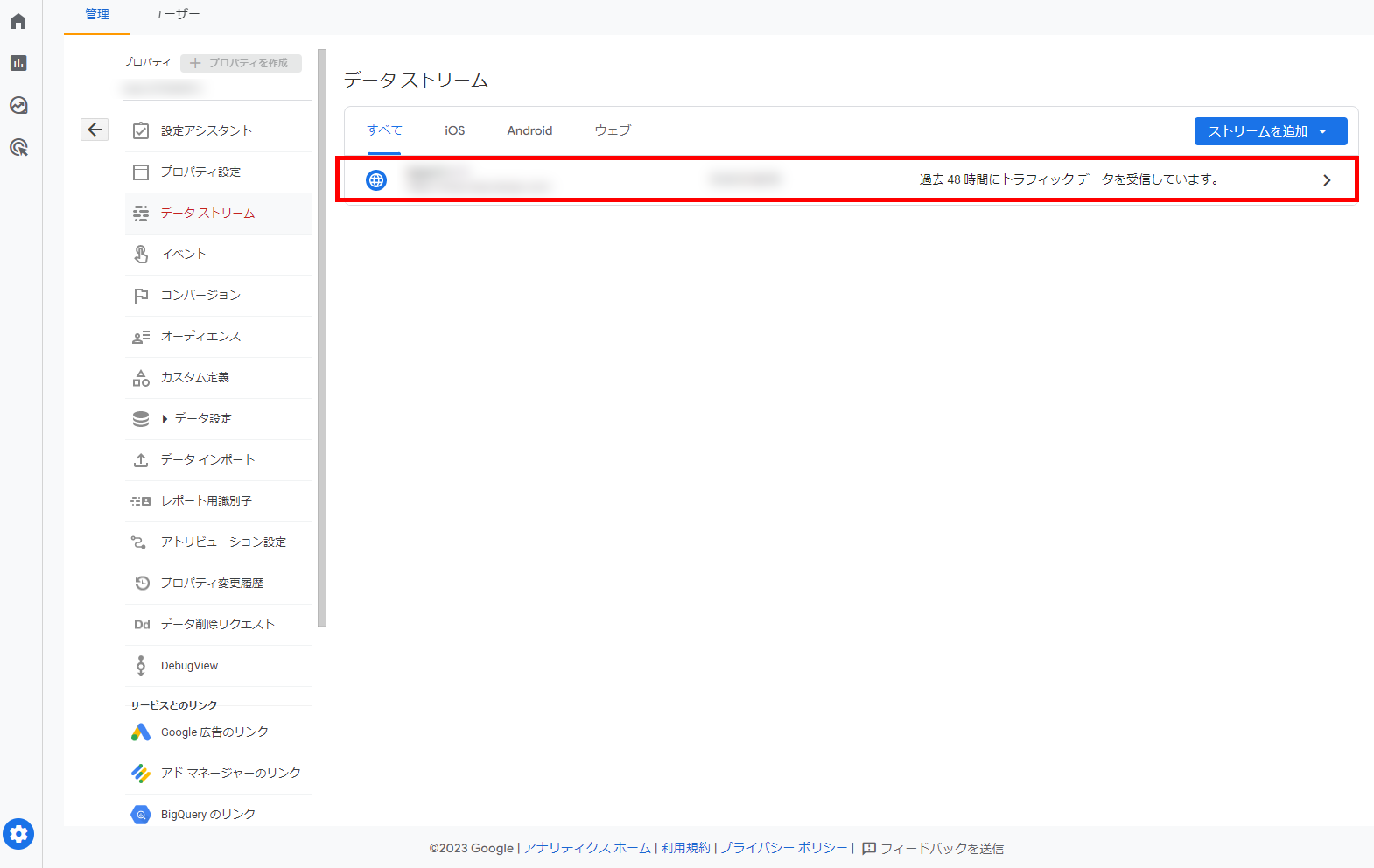
3.Google タグ→「タグの設定を行う」を選択
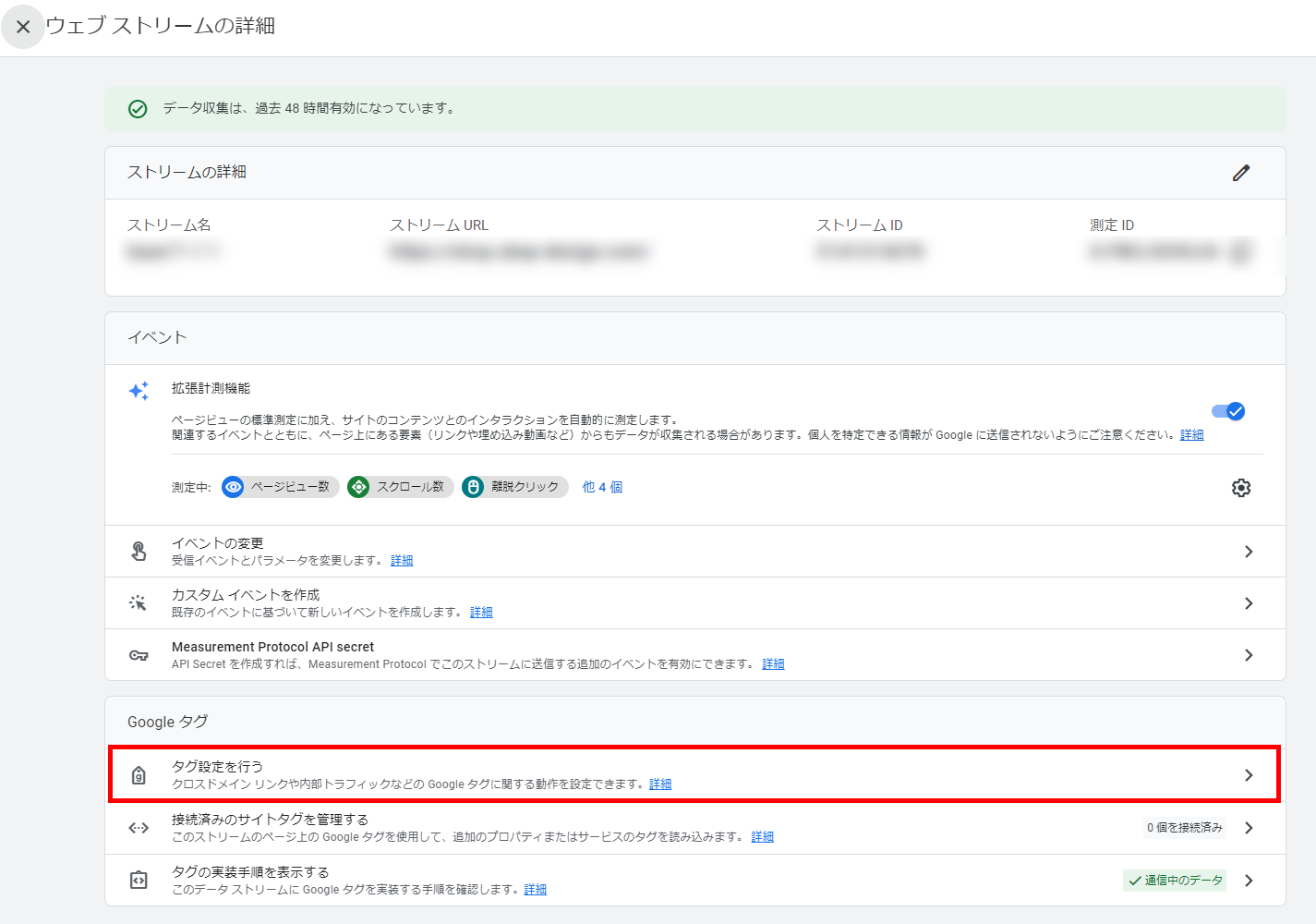
4.「すべて表示」をクリックして、「除外する参照のリスト」を選択
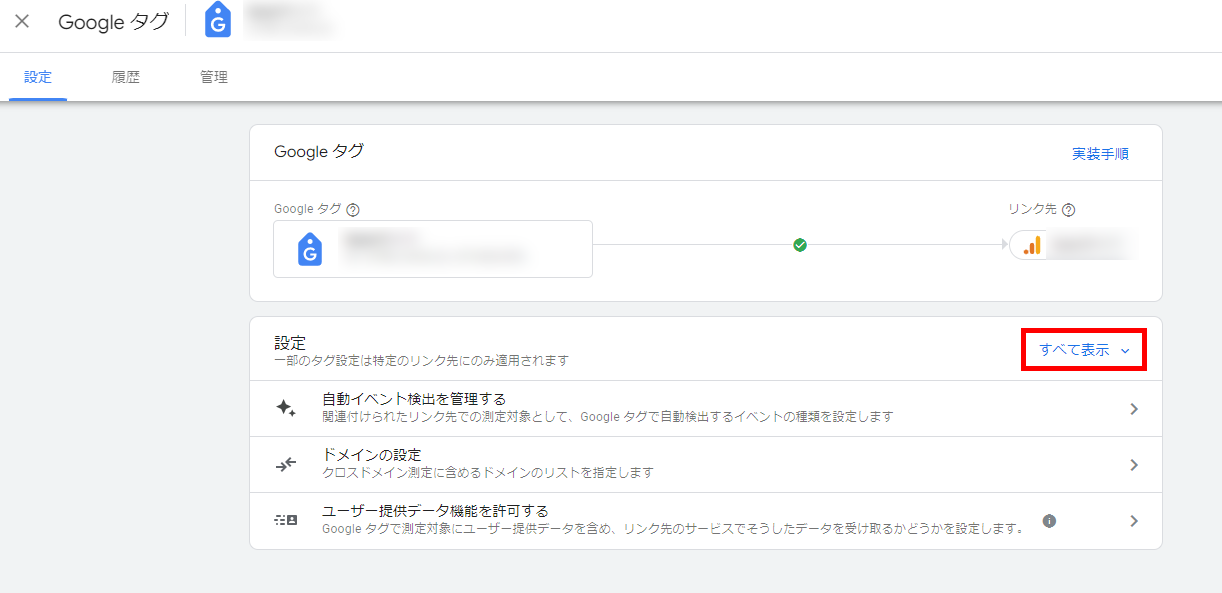
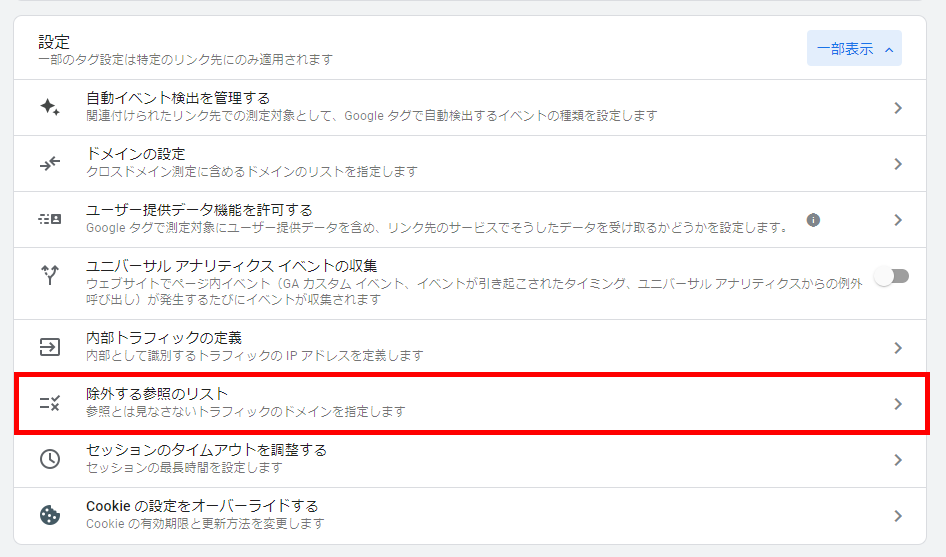
5.マッチタイプ「参照ドメインが次を含む」を選び、除外するドメインを右の欄に追加して保存
※Amazon Payの場合の除外ドメイン:payments.amazon.co.jp
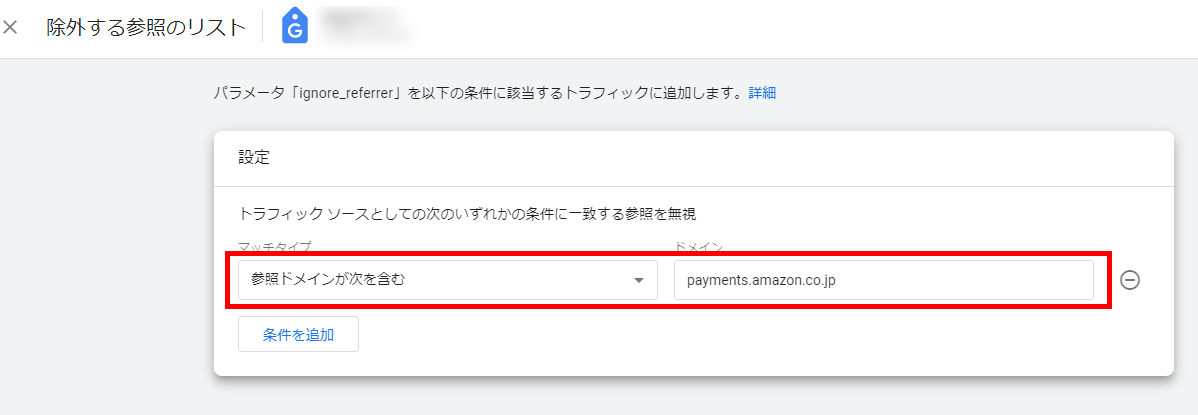
これで、設定完了です。設定後に反映されますので、翌日以降のデータをご確認ください。
※過去のデータには反映されません。
初期設定2.データ収集のGoogle シグナルの有効化
「データ収集」の「Google シグナル」をONにすると、ユーザーの性別や年齢のデータを取得できるようになります。
ユーザーが、別々の端末(iPhoneやAndroid)や別々のブラウザ(ChromeやSafari)からWebサイトを利用したときでも、同じユーザーとして認識されるようになります。
分析が正確になる機能なので、ぜひ設定しておきましょう。
※[GA4] Google アナリティクス 4 プロパティで Google シグナルを有効化する – アナリティクス ヘルプ
GA4の管理画面での設定手順
1.左下の歯車マークの設定ボタン→「プロパティ」の「データ設定」→「データ収集」を選択
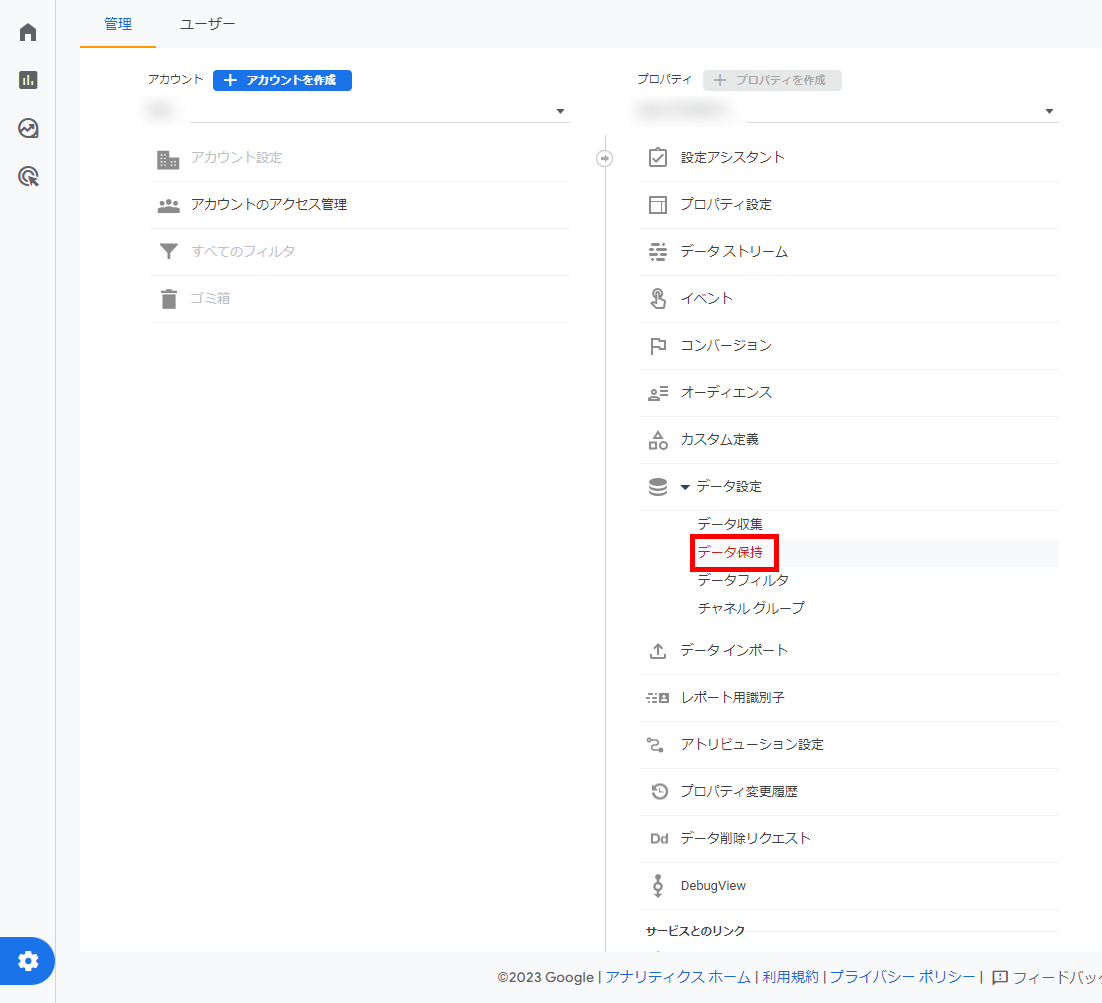
2.「Google シグナルのデータ収集」の「設定」ボタンを選択
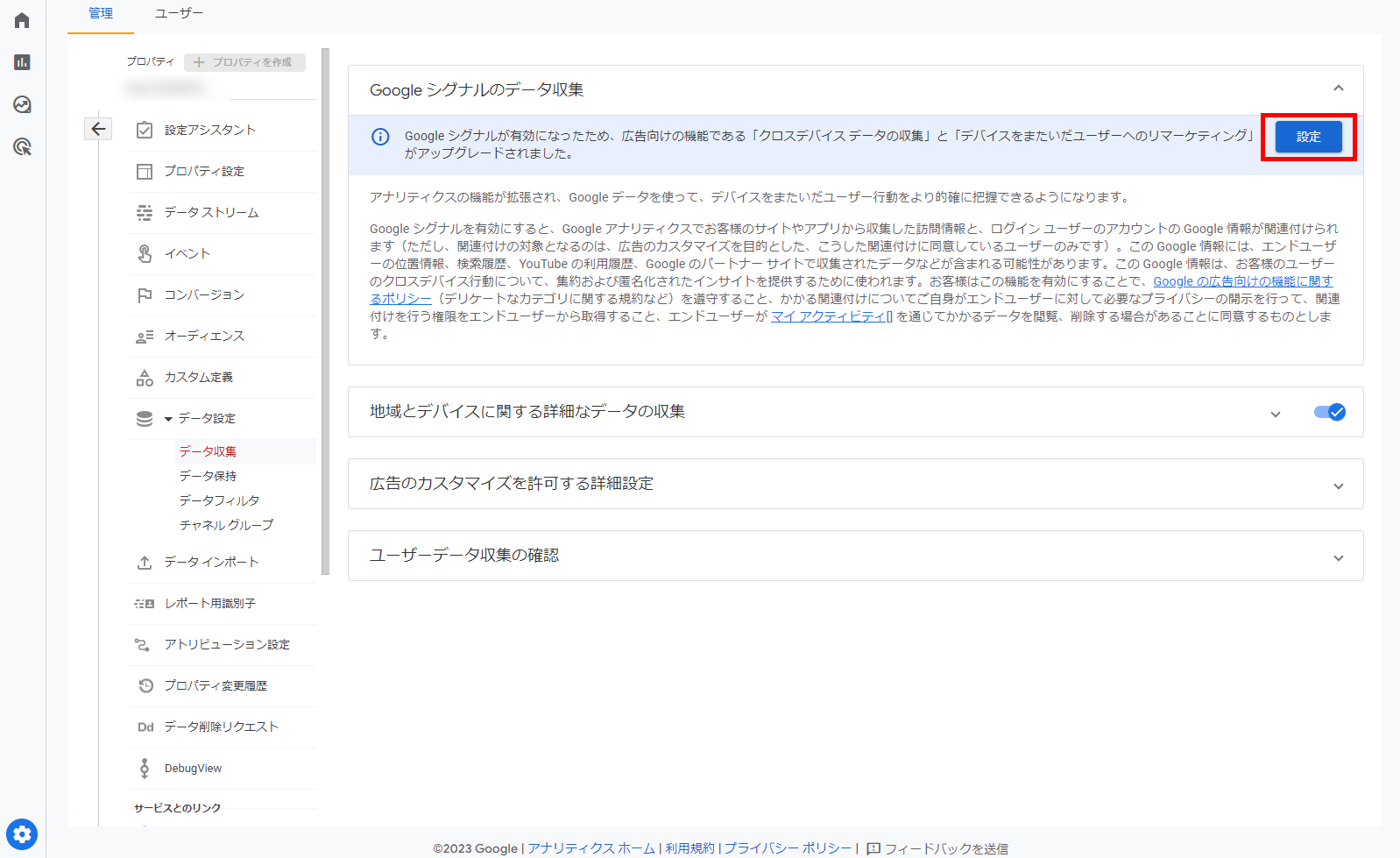
3.「Google シグナルを有効にする」の「続行」をクリック
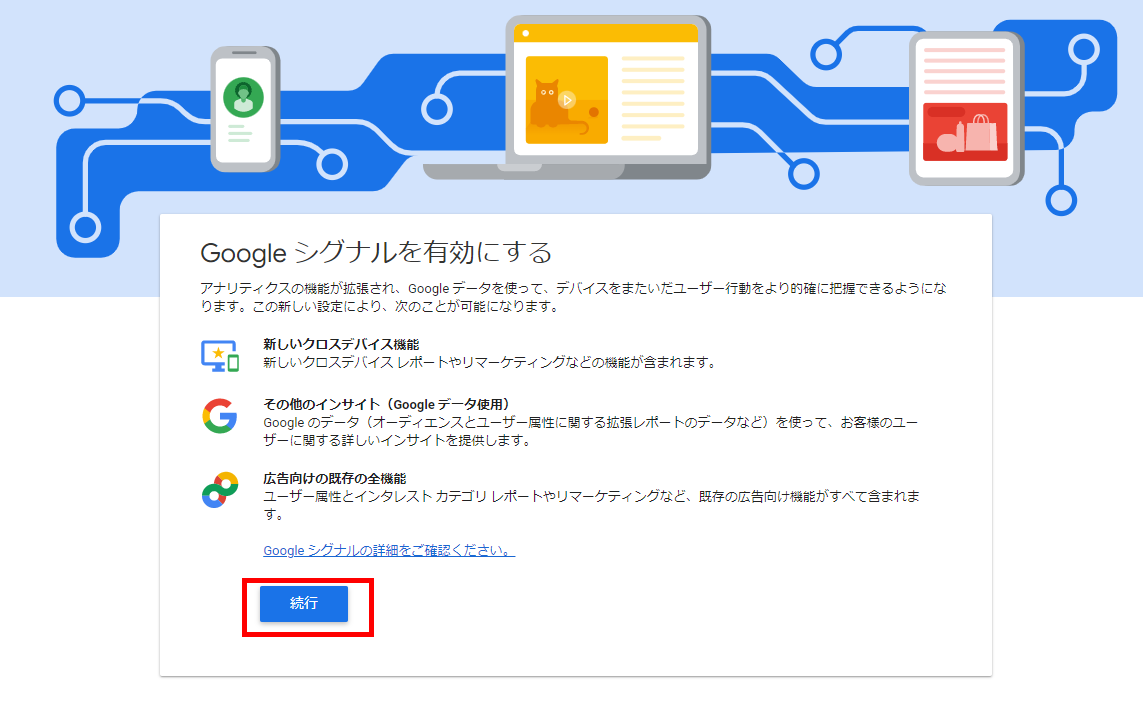
4.「有効にする」をクリック
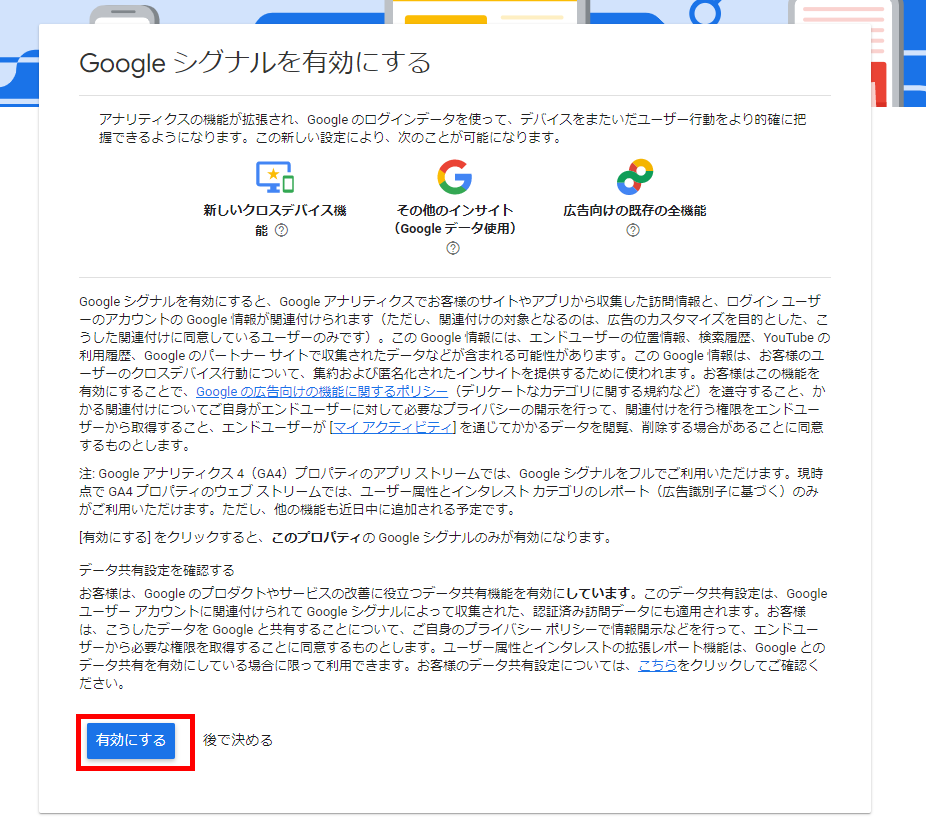
これで設定は完了です。
設定後、年齢や性別などのデータが収集され、翌日以降に反映されます。
※データが少ないと、レポートには表示されません。その場合は、データがたまった1ヶ月後などに確認してみてください。
初期設定3.データ保持の期間変更
GA4には、より専門的な分析のできる「探索レポート」という機能があります。
しかし、この探索レポートのデータ保持期間は、最初は「2か月」になっています。「14か月」に変更をしておきましょう。
※基本の「標準レポート」は、データ保持期間の対象外です。保持期間に制限はないので、ご安心ください。
GA4の管理画面での設定手順
1.左下の歯車マークの「設定」ボタン→「プロパティ」の「データ設定」→「データ保持」を選択
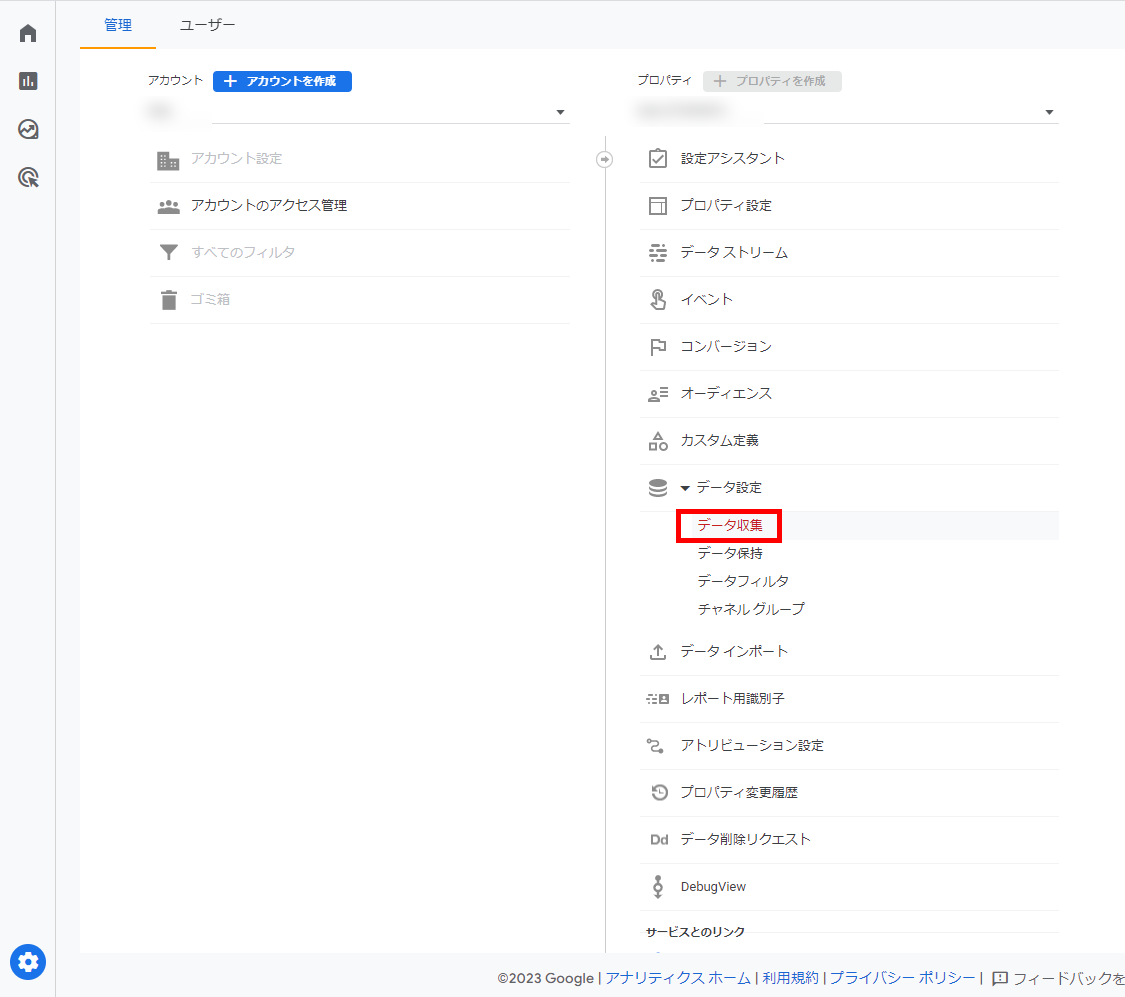
2.イベントデータの保持期間を、「2か月」から「14か月」に変更して保存
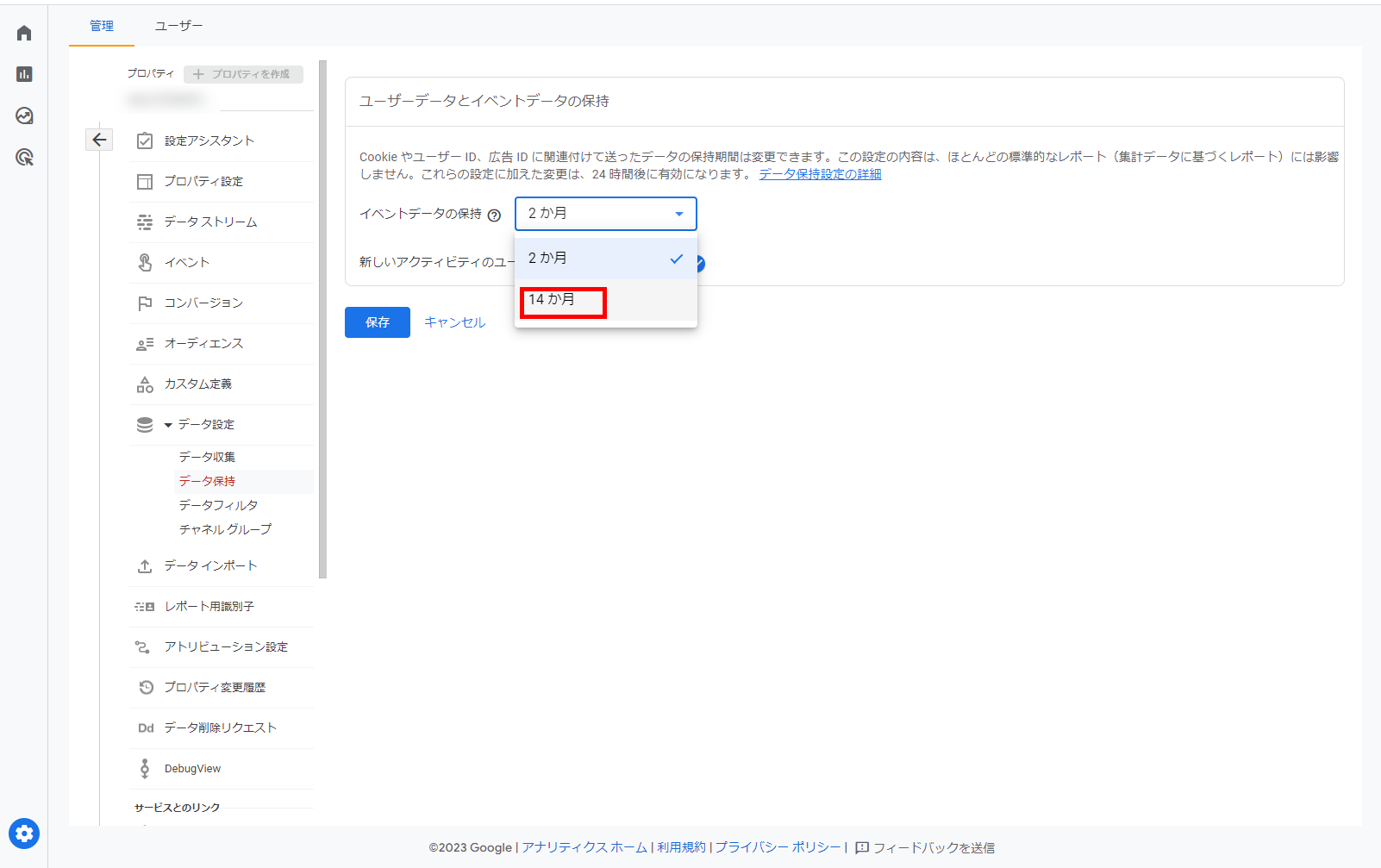
これで設定は完了です。
初期設定4.GA4とGoogle Search Console との連携
GA4とGoogle Search Console (グーグルサーチコンソール)を連携しておくと、Google 検索経由で購入されたときのランディングページ(最初に見たページ)がわかるようになります。
SEOで強化すべきページがわかりますので、ぜひ設定しておきましょう。
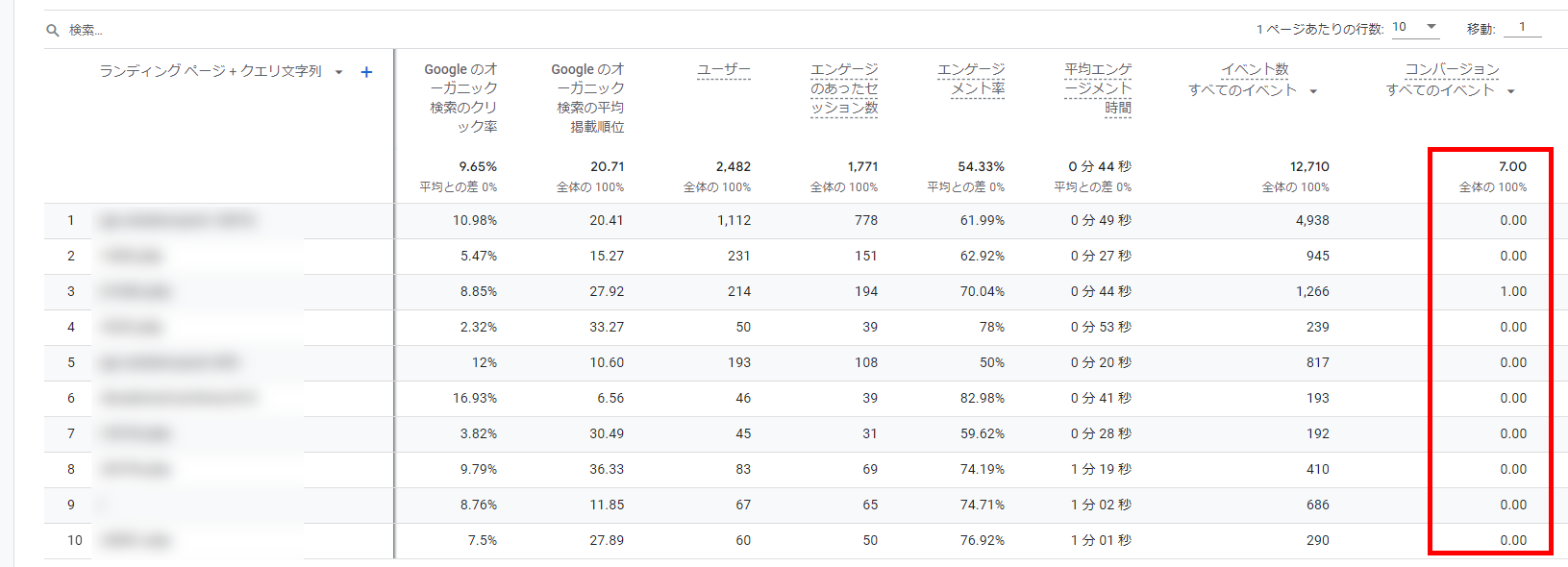
これまでGoogle Search Console を使ったことのない方も、この機会に登録してみてください。
編集部注:BASEでのGoogle Search Console の設定方法
「HTMLタグ管理 App」での設定をおすすめします。
- Google Search Console のWebサイトにアクセス
- 「今すぐ開始」をクリック
- プロパティタイプの選択画面で、「URLプレフィックス」を選択し、対象のWebサイトのURLを入力
- 所有権の確認画面で、「HTMLタグ」を選択し、メタタグをコピー
- 「HTMLタグ管理 App」を開く
- 「タグを登録する」をクリックし、「カスタムタグ」のタグ欄に、4.でコピーしたタグを入力し、「登録する」をクリック。タグ名は「Search Console」などのわかりやすい名前がおすすめです
- Search Console の管理画面に戻り、「所有権の確認」の「確認」ボタンをクリック
※GA4の設定によっては、3の時点で所有権の確認が完了することもあります。
GA4の管理画面での設定手順
1.左下の歯車マークの設定ボタン→「プロパティ」の「Search Console のリンク」を選択
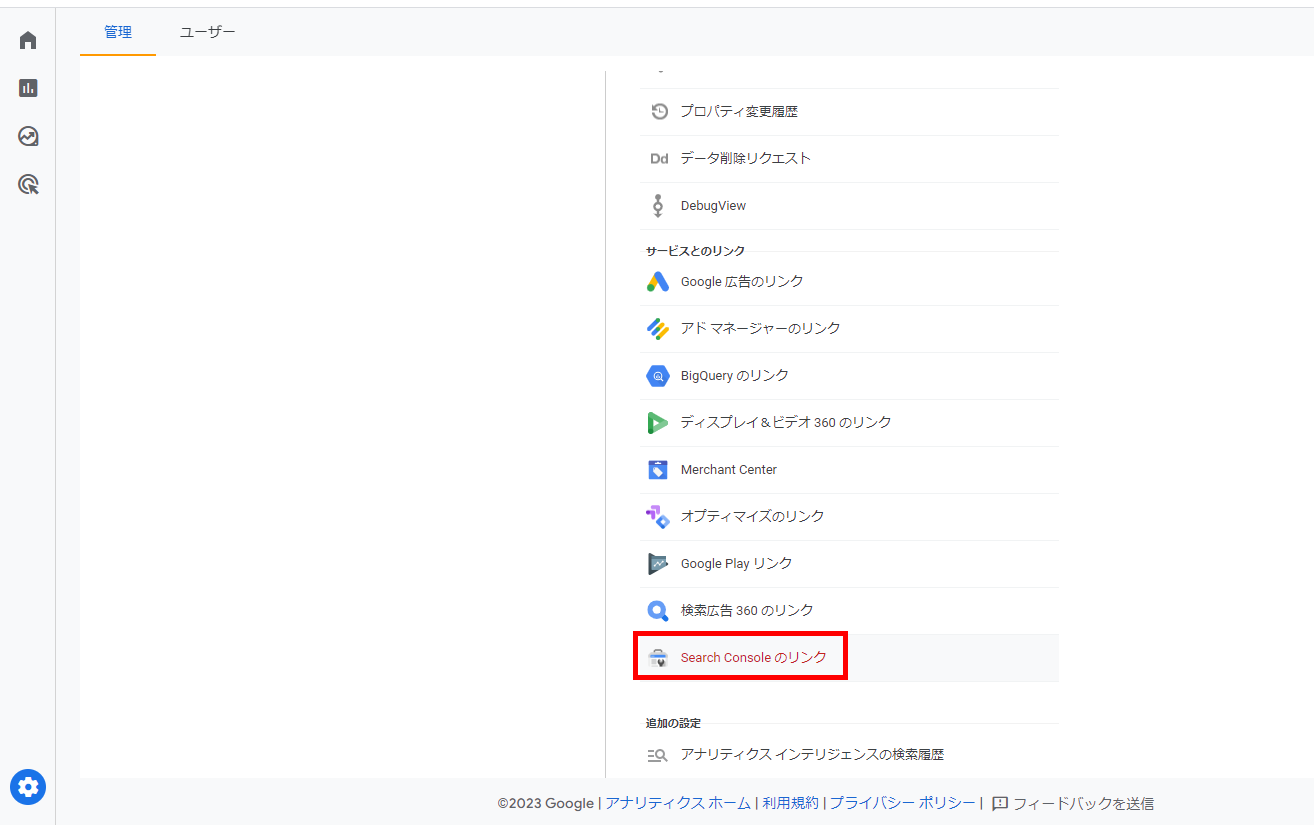
2.リンクを選択
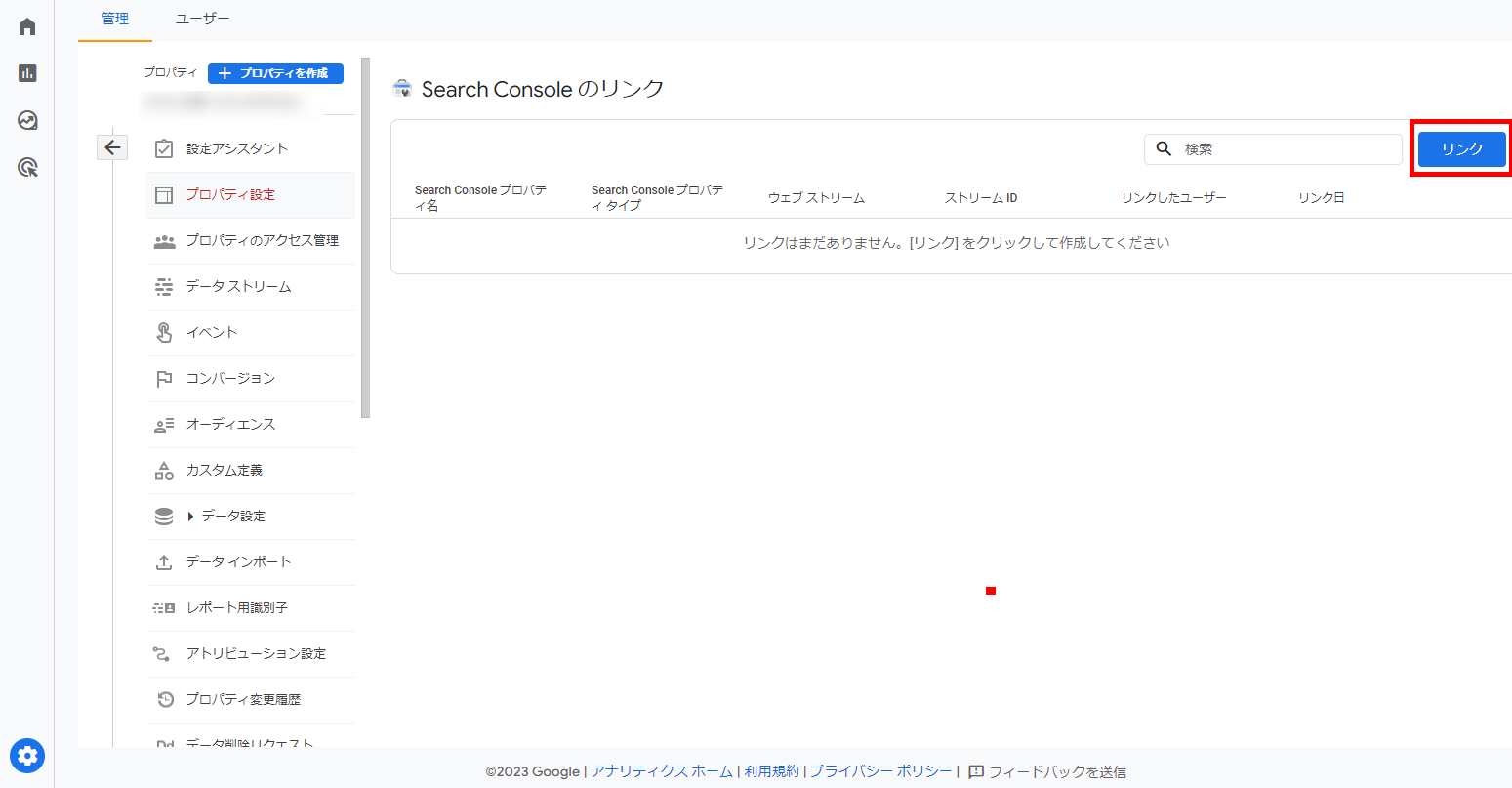
3.連携したいアカウントを選び、「アカウントを選択」をクリック
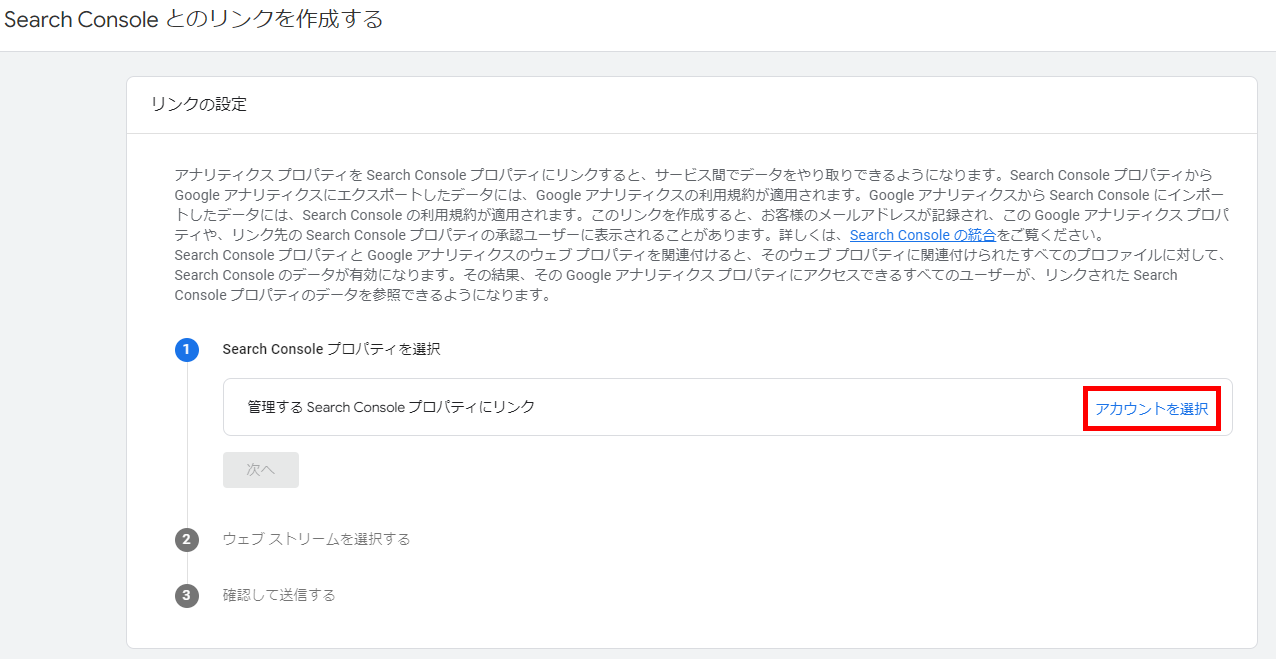
4.連携したいGoogle Search Console のプロパティにチェックを入れて、「確認」を選択
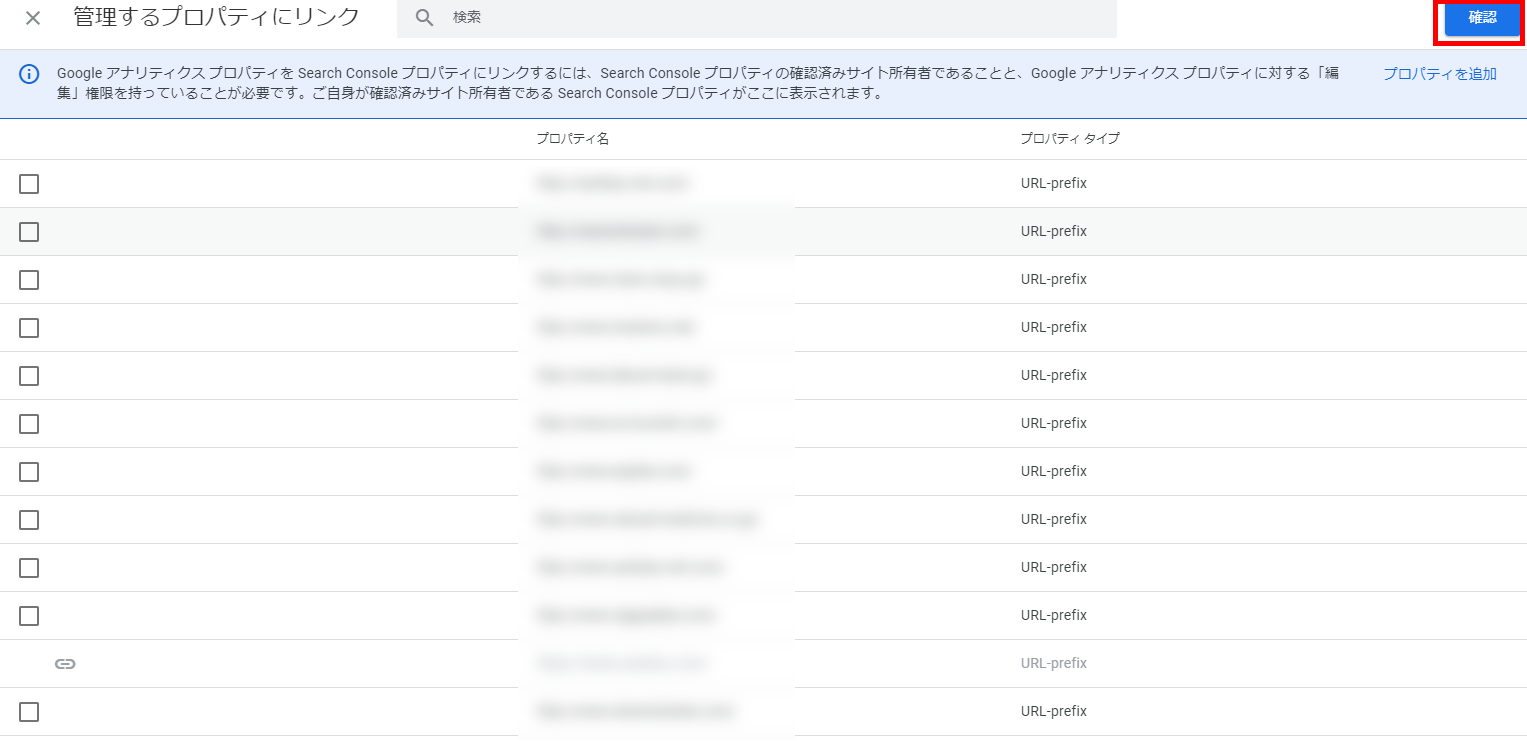
5.「次へ」を選択して、ウェブストリームを選択
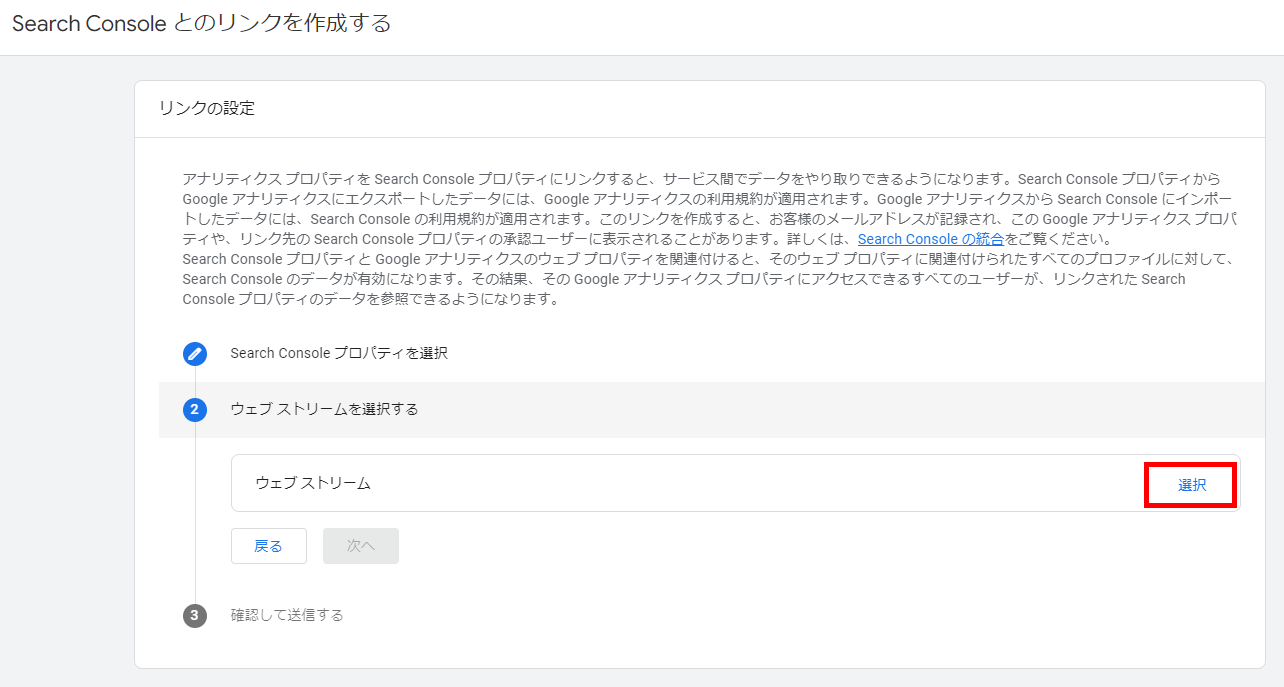
6.連携したいウェブストリームを選択
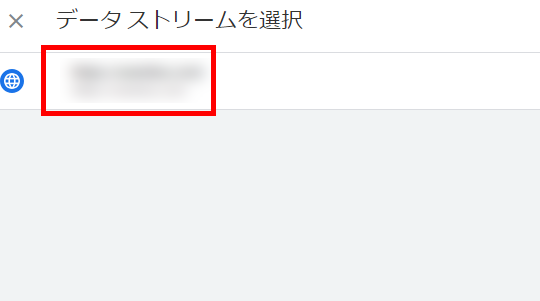
7.「次へ」を選択。内容を確認後、「送信」を選択して完了
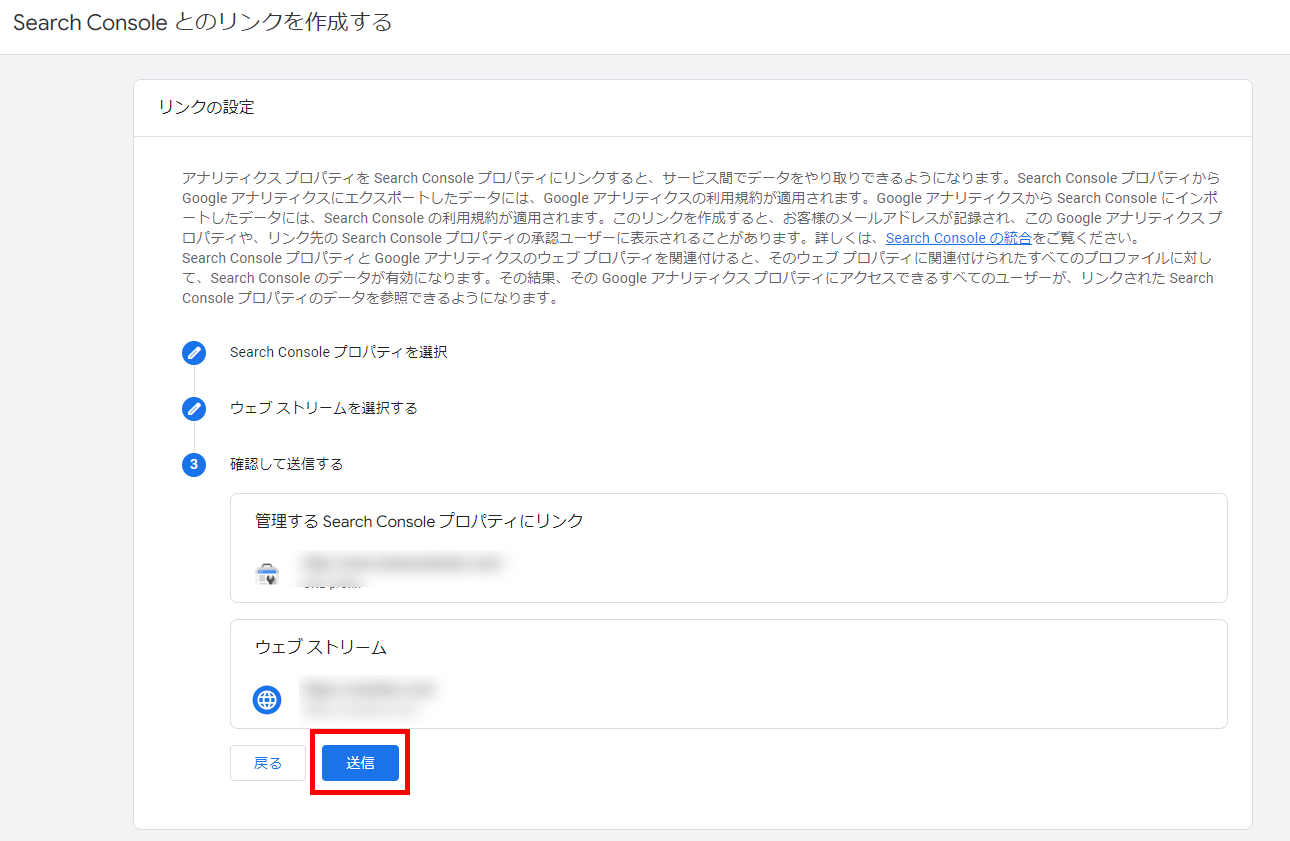
これで、GA4とGoogle Search Console の連携設定は完了です。
設定後、データが収集されますので、翌日以降に反映されます。
補足:BASEの場合、コンバージョンの設定は不要
よくあるGA4の解説では、「コンバージョンを設定しておくべき」と紹介されていることが多いです。
BASEの場合、購入のコンバージョンは「purchase」というイベントで、自動で設定されます。なにも設定しなくても、問題ありません。
GA4のeコマースイベントは利用できますか – ヘルプ | BASE
まとめ
GA4に必要な設定はわかりにくく、「見たい数字が取得できない」と困ってからでないと、気がつけないものばかりです。
導入直後に、ここまで解説してきた項目を設定しておくと、今後の分析が楽になります。忘れずに設定しましょう。
GA4で最初に必要な設定のまとめ
- 除外する参照のリストの登録:少なくとも「Amazon Pay」を除外しておき、参照元を正確に計測する
- データ収集のGoogle シグナルの有効化:「データ収集」から「Google シグナル」をONにして、訪問者の性別や年齢のデータを取得する
- データ保持の期間変更:より専門的な分析のできる「探索レポート」のデータ保持期間を「2か月」から「14か月」に延長する
- GA4とGoogle Search Console との連携:Google 検索からのWebサイト訪問の情報をくわしく取得する
次回のテーマは「GA4のeコマース設定を活用しましょう」です。BASEで対応している「eコマースイベント」について、データの見方などを説明します。お楽しみに。