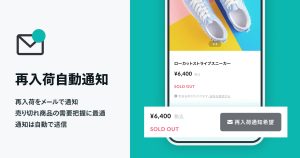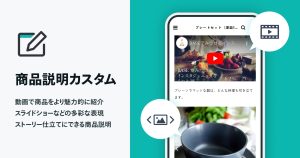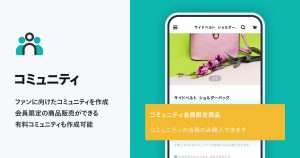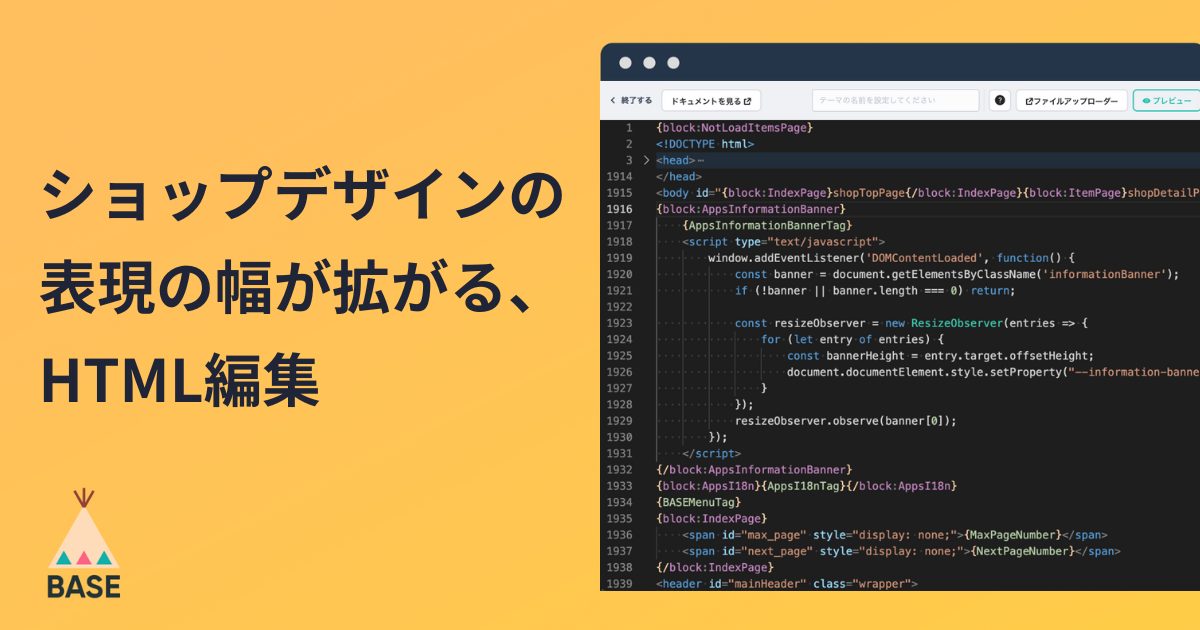GA4の探索レポートとは?ネットショップ向けの5つのレポートの作り方を解説
GA4の標準レポートに慣れると、「もっとこんなデータを見れたら」と思うようになります。そんなときは、「探索レポート」機能で、オリジナルのレポートを作ってみましょう。
今回は、Webサイトをより深く調査していきたい方向けに、GA4の探索レポートの特徴や使い方を紹介します。
探索レポートとは?標準レポートとの違いや、できること
GA4には、「レポート(通称:標準レポート)」と「探索(通称:探索レポート)」という2種類のレポートがあります。
標準レポートは「定期的な数字の確認」に向いており、探索レポートは「特定のデータの分析」に向いています。
GA4の標準レポートと探索レポートの違い
| 種類 | 特徴 | できること |
|---|---|---|
| 標準レポート | 全体的な基本情報を見られる | 最初から設定されている項目を使って、基本的な情報 (例:訪問者の情報・どうやってサイトに来たか・Webサイトでどれくらいの時間を過ごしたかなど)をかんたんに知ることができる |
| 探索レポート | 自分で設定やデータをカスタマイズできる | 標準レポートの情報をくわしく調査したり、特定のユーザーの情報に絞り込んだり、もっと見やすく変えたりするなどのカスタマイズをできる |
関連記事:標準レポートの使い方については、「GA4、どこをチェックすべき?ネットショップの売上改善につながる数字の見方」をご覧ください。
探索レポートでできること
たとえば、こういった分析をしたい場合、探索レポートを使いましょう。
- データの日次や月次表示
- 自分の見たいレポートへのカスタマイズ
- ファネル・経路など、標準レポートにはないフォーマットの作成
- セグメント(条件の絞り込み)の設定
探索レポートの特徴を知る
探索レポートには、6つのテンプレートが用意されています。まずは、それぞれの特徴を理解しておきましょう。
6つのテンプレートの特徴
| テンプレート名 | どんなときに使うといいのか |
|---|---|
| 自由形式 | おもに表形式でデータを見たいとき |
| ファネルデータ探索 | トップページ→商品一覧→商品詳細のようにWebサイト内の動きを知りたいとき |
| 経路データ探索 | トップページ→次のページのようなユーザーの動きを知りたいとき |
| セグメントの重複 | 特定のユーザーの重なりを知りたいとき |
| コホートデータ探索 | ユーザーの長期間の行動を知りたいとき |
| ユーザーのライフタイム | 個別のユーザーの動きを知りたいとき |
このうち、よく使うのは「自由形式」です。
たとえば、標準レポートよりも深く知りたいデータ(例:毎日のユーザー数の推移)や特定の条件でのデータ(例:Instagramからのユーザーが見ているページ)を調べるときに活用します。
テンプレートの使い方の前に、まずは「探索レポートの基本の操作方法」を紹介します。
探索レポートの基本の操作方法
1. GA4の管理画面にログインして、左メニューの「探索」をクリック
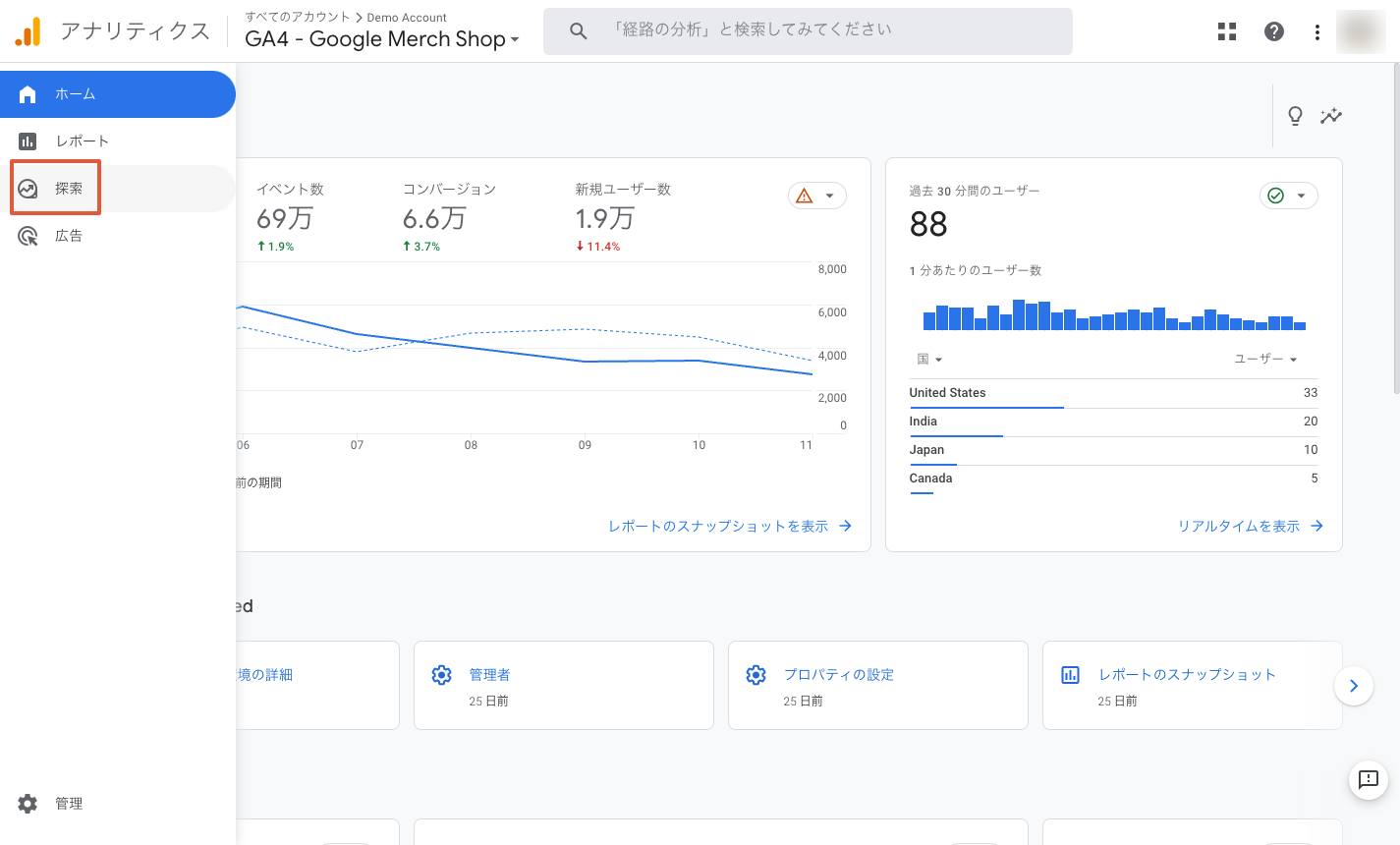
2.利用するテンプレートを選ぶ

一から自由形式のレポートを作成する場合は、「空白」を選んでください。過去に作った探索レポートは、画面下部に表示されます。
3.変数・タブの設定・データ探索名を登録する
左側の「変数」の列の「ディメンション」と「指標」を登録していきましょう。ディメンション・指標の隣の「+」を押して、必要なディメンションと指標を登録してください。
※後で管理しやすいように、左上の「データ形式名」の下のレポート名を、わかりやすい名前に変えておきましょう。
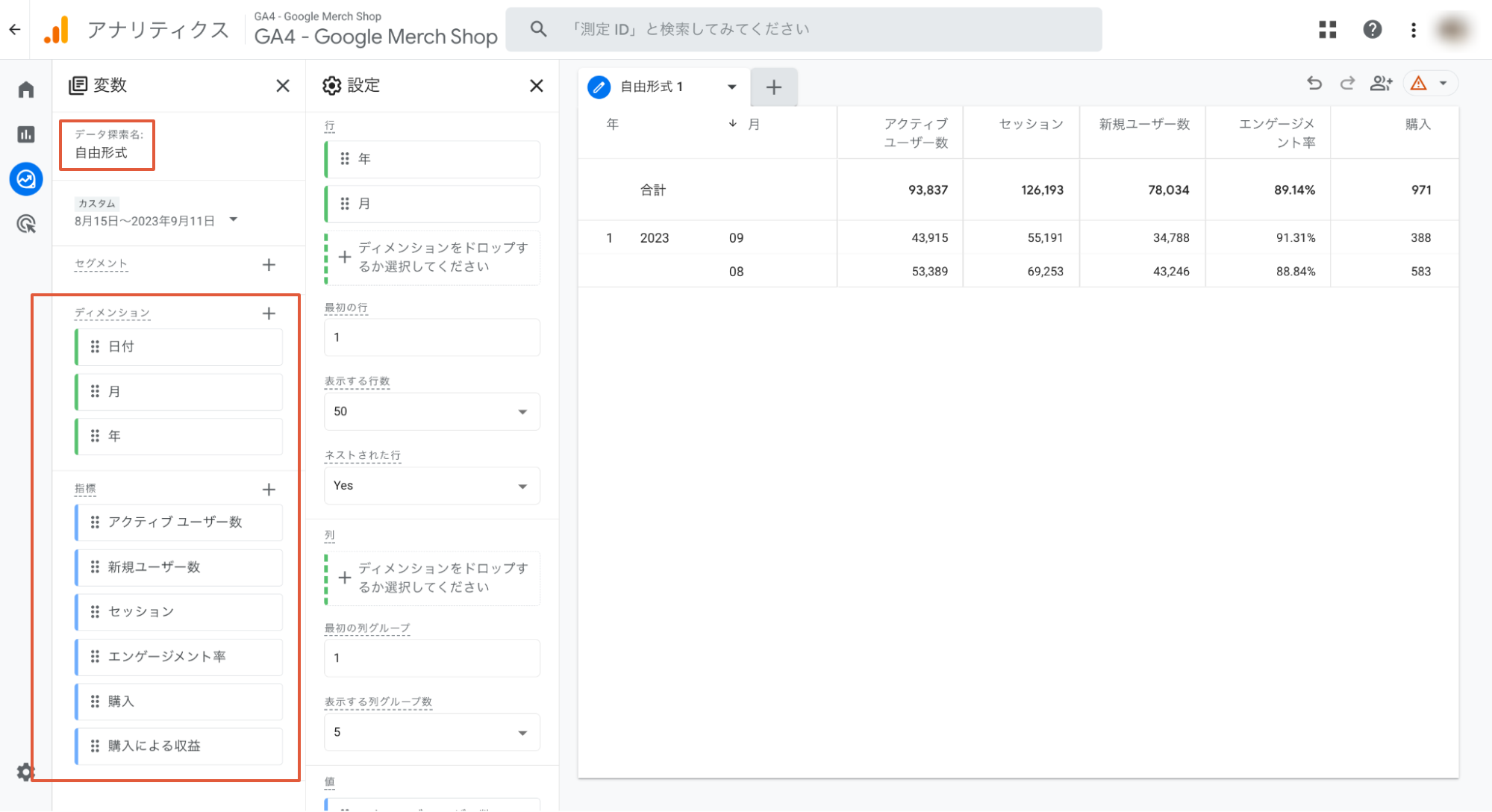
あらかじめ設定されている情報が不要な場合は、「×」ボタンを押して削除してください。
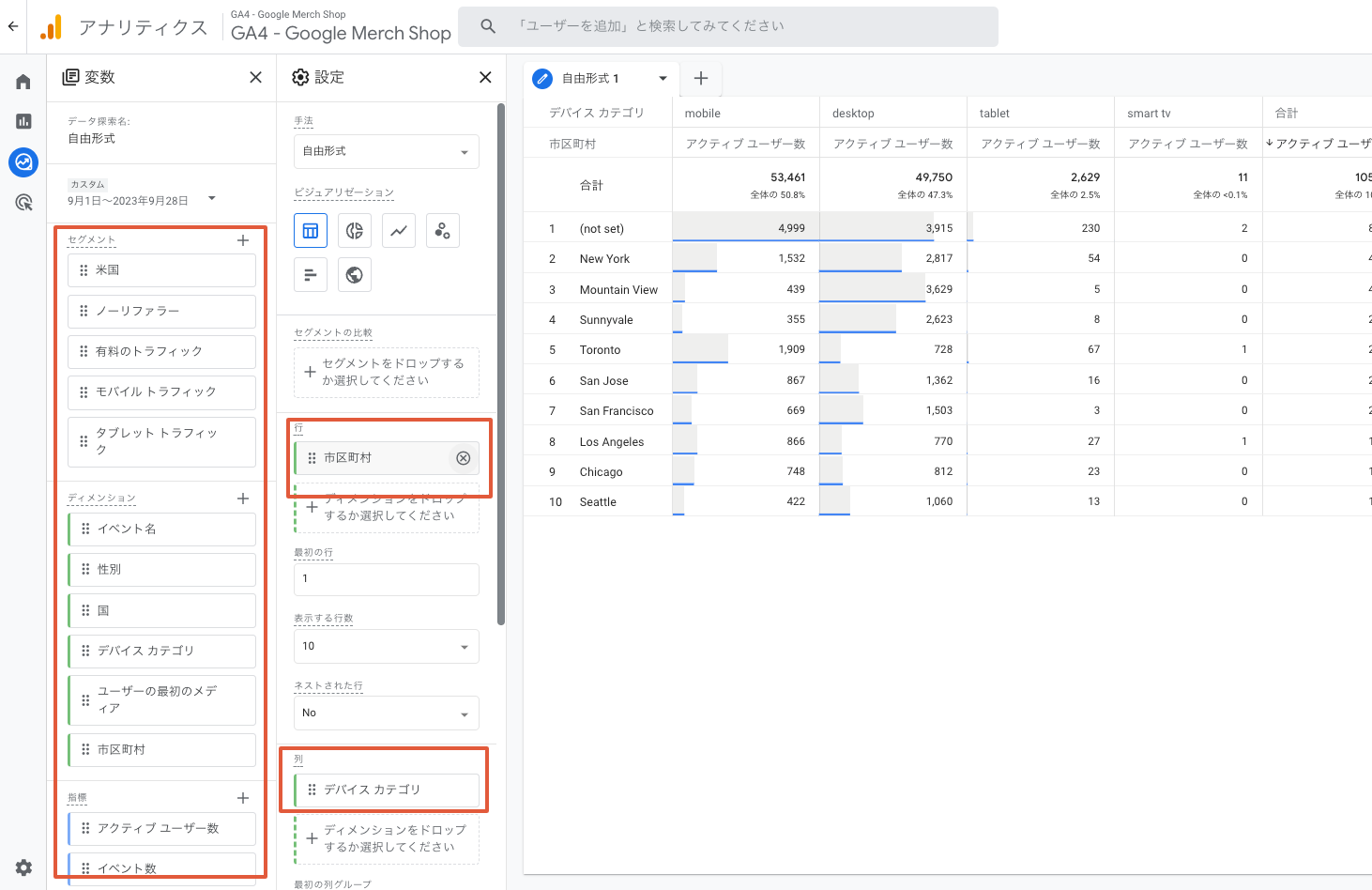
GA4の用語についてわからない方は、「これだけはおさえましょう!GA4の基本用語ベスト5を、わかりやすく解説」の記事も参考にしてください。
補足:ディメンションと指標とは
| 変数の種類 | 変数の説明 | 例 |
|---|---|---|
| ディメンション | データの属性 | 参照元・ページパス(URL)・デバイスカテゴリ |
| 指標 | 結果として出力される数字 | セッション・アクティブユーザー数・購入数 |
たとえば、ディメンション(参照元)× 指標(セッション)なら「参照元別のセッション数」を表示できます。
4.変数を、設定の「行」と「値」に登録する
条件は、左の「変数」列に登録すると、右隣の「設定」列の「行」「列」「値」として設定できるようになります。
「ディメンション(例:日付)」に登録したものは「行」に、「指標(例:アクティブユーザー数)」に登録したものは「値」に入れる、と覚えておくとよいでしょう。
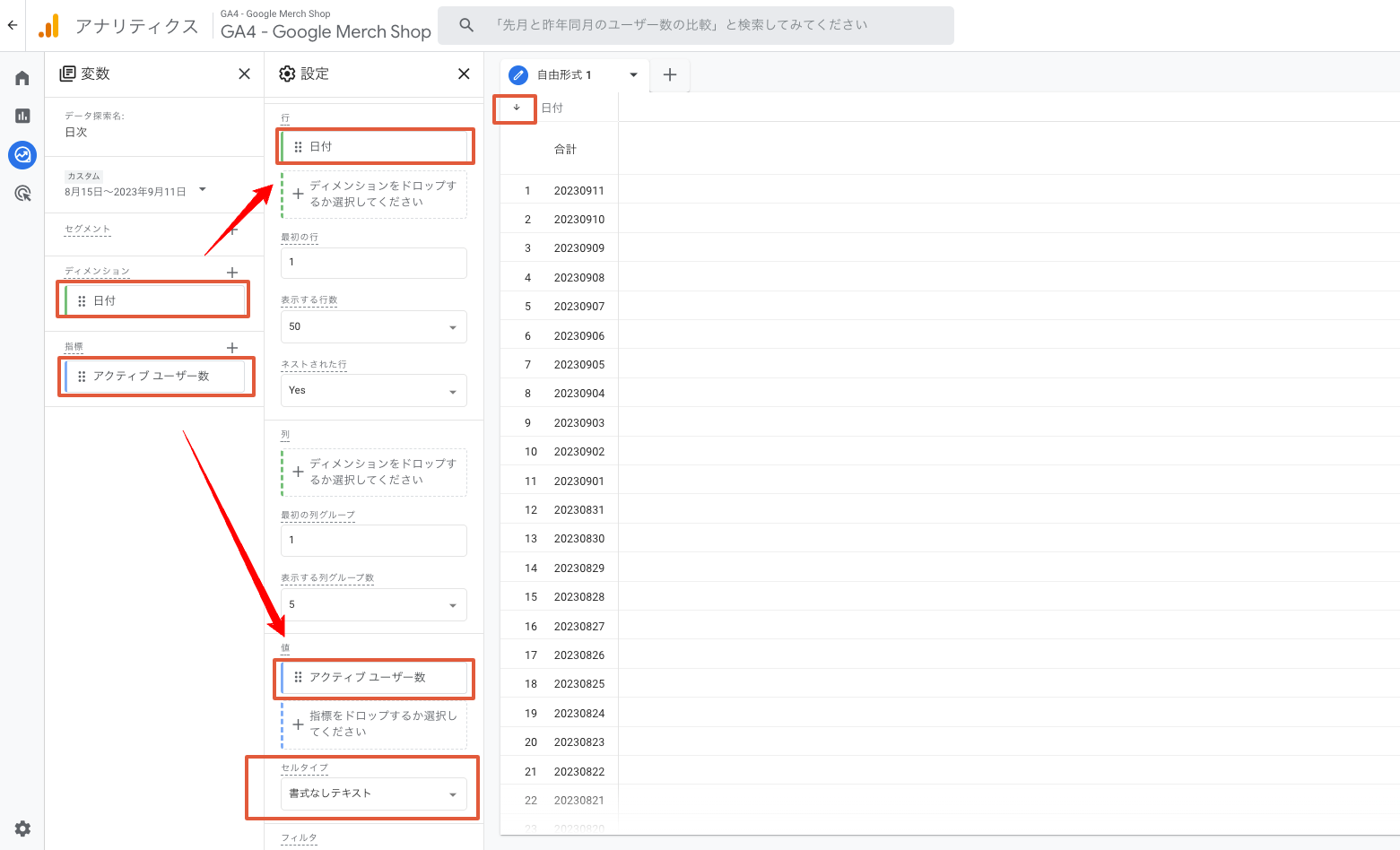
ポイント
- 変数のディメンションや指標は、1つずつ設定しなくても、まとめて選択して設定できる
- セルタイプを「書式なしテキスト」にすると見やすい
- 並び替えは、ディメンションや指標の横をクリック
次に、自由形式のレポートの作り方を4つ紹介します。
自由形式でよく使う、4つのレポートを作ってみましょう
探索レポートの自由形式で、よく使う4つのレポートの作り方を解説します。
- 日次のセッション数や収益がわかるレポート
- 月次のレポート
- サイト内検索キーワードのレポート
- 購入ユーザーの閲覧ページ
※テンプレートは、「自由形式」ではなく「空白」を選んでください。
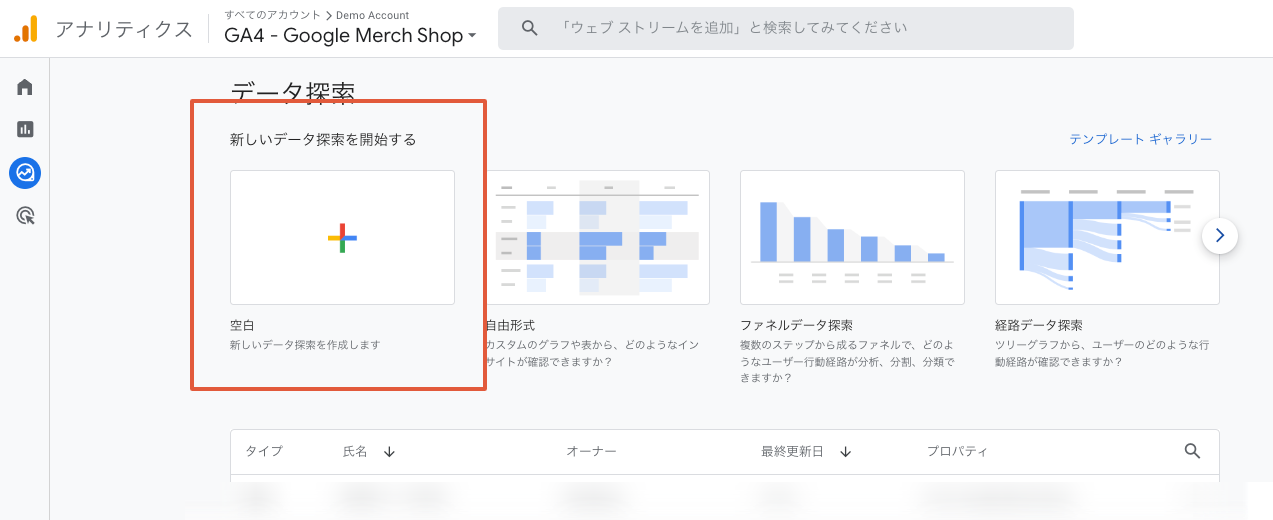
1.日次のセッション数や収益がわかるレポート
GA4の標準レポートでは、日次のデータを出せません。日次で分析したい場合、自由形式の探索レポートを作る必要があります。
日次のレポートの設定
- ディメンション(行):日付
- 指標(値):アクティブユーザー数・新規ユーザー数・セッション・エンゲージメント率・購入・購入による収益
2.月次のレポート
2つ目によく使うレポートは、「月次のレポート」です。
基本の設定手順は「日次のレポート」と同じですが、ディメンション・行の設定に注意してください。
月次のレポートの設定
-
ディメンション(行):年・月
指標(値):アクティブユーザー数・新規ユーザー数・セッション・エンゲージメント率・購入・購入による収益
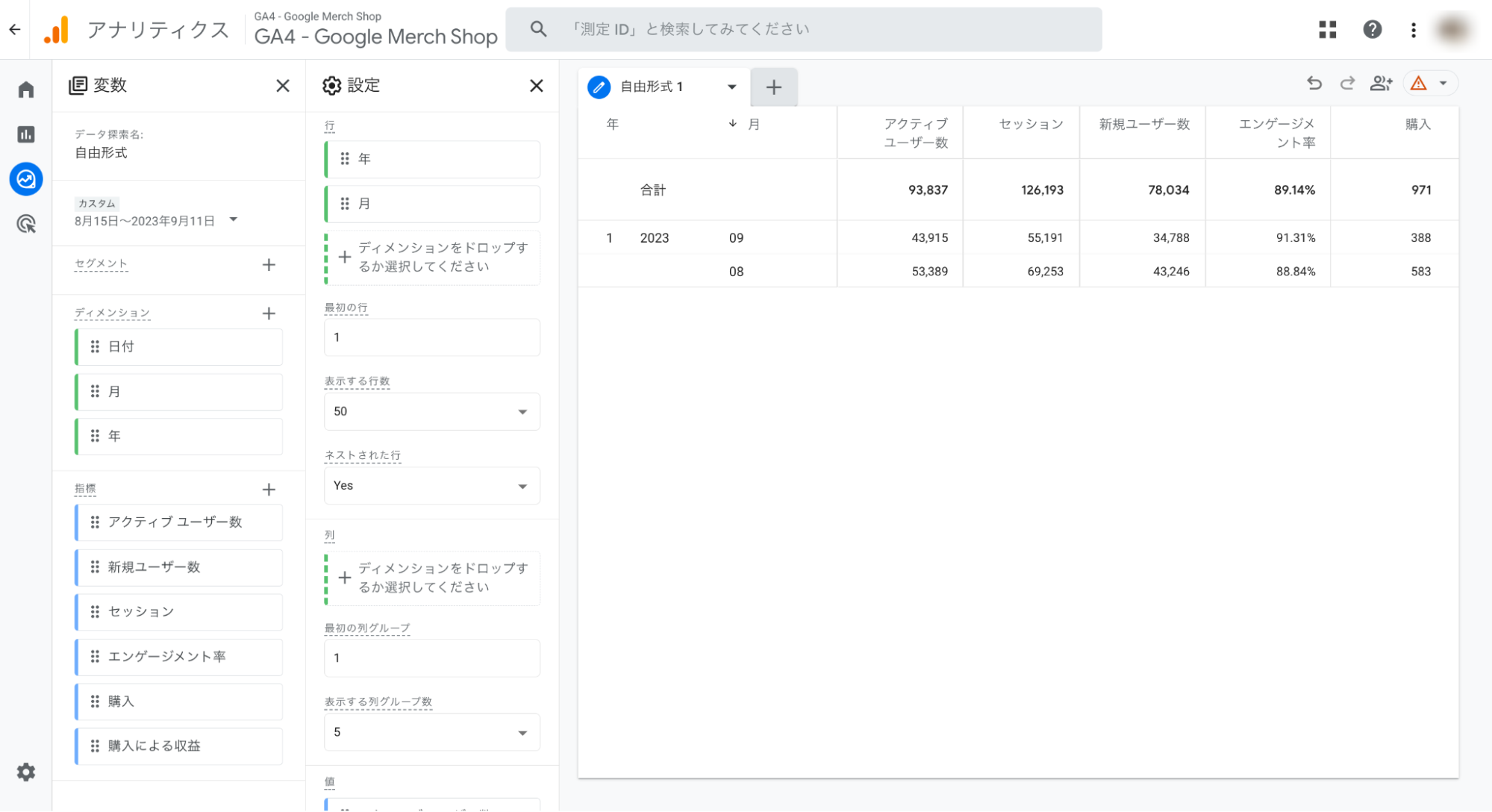
ポイント
- 「月」のデータの前に「年」のディメンションを追加しましょう。GA4の「月」のディメンションには、年がありません。「月」だけの設定では、1年以上のレポート期間の場合、違う年の同じ月の数値が混ざってしまいます。
- 行の「ネストされた行」の設定を「No」から「Yes」に変更しましょう。
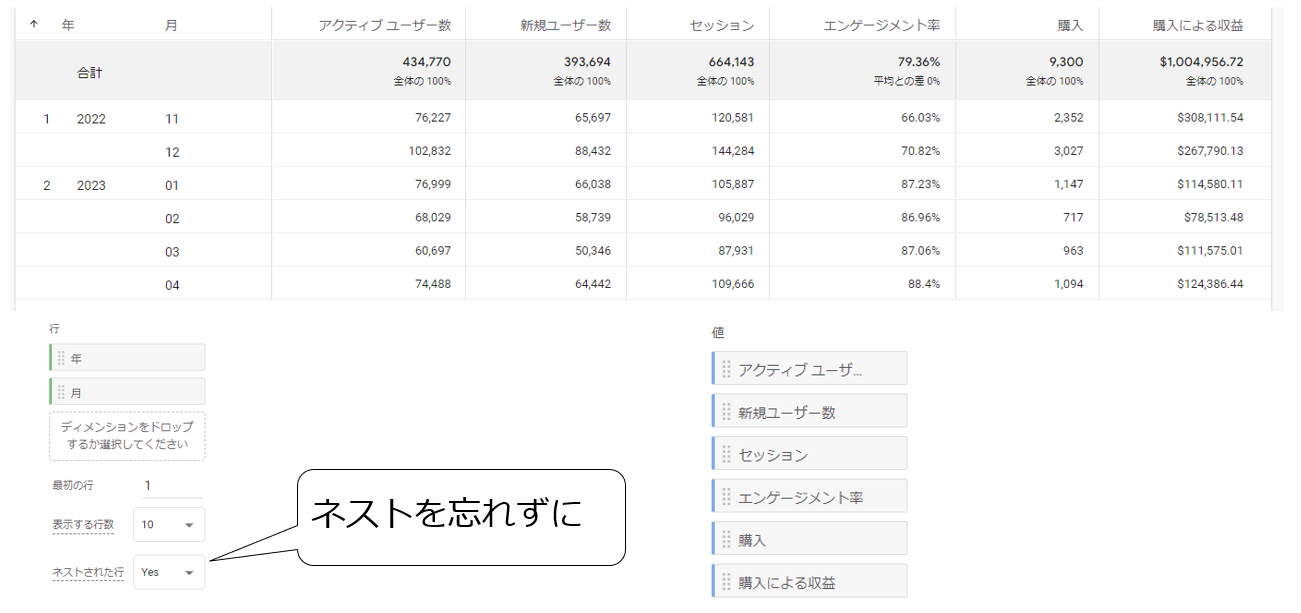
ネストを「Yes」に設定すると、同じ年の情報が見やすくなります。
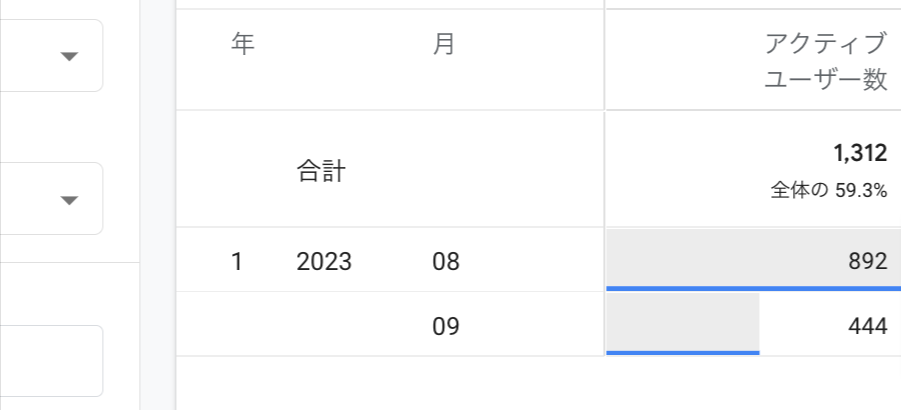
3.サイト内検索キーワードのレポート
3つ目は「サイト内検索キーワード」のレポートです。

サイト内検索を設けているショップは、かならずチェックしておきましょう。人気の商品やSEO、広告のヒントになるはずです。
※BASEショップの場合、「商品検索 App」を利用すると、サイト内検索フォームを設けられます。
サイト内検索キーワードレポートの設定
- 変数(ディメンション):イベント名・検索キーワード
- 指標(値):イベント数
- フィルタ(次と完全一致):view_search_results
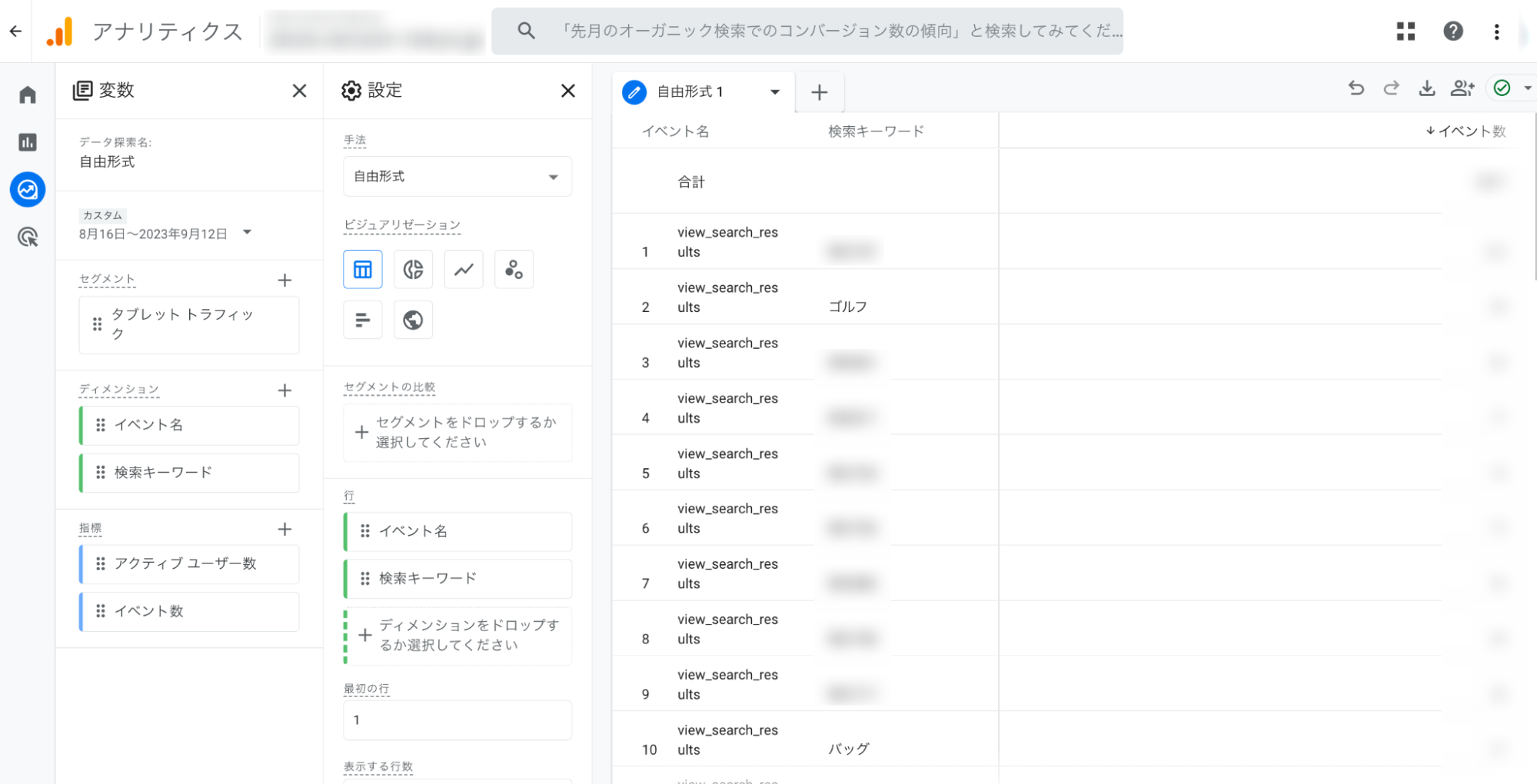
フィルタの設定について
サイト内検索キーワードレポートには、「フィルタ」の設定が必要です。設定列の下部の「フィルタ」欄で「view_search_results」に絞り込む設定をしてください。
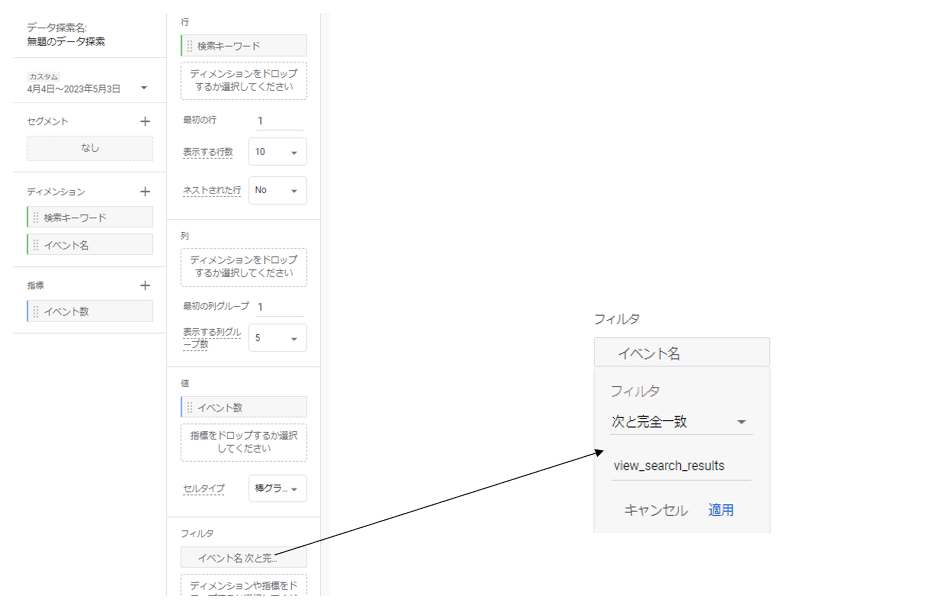
「view_search_results」をフィルタに使うには、イベント名をディメンションの変数に登録する必要があります。変数に登録しないと、右の「フィルタ」欄に表示されないので、注意してください。
4.購入ユーザーの閲覧ページ
購入ユーザーが見ているページのレポートです。
GA4の標準レポートは、セグメント(条件での絞り込み)ができません。たとえば、「購入ユーザーが閲覧したページ」がわかりません。
探索レポートでセグメントを設定すると、「購入ユーザーが見たページ」という条件でデータを絞り込めます。
購入ユーザーの閲覧ページレポートの設定
- セグメント:購入者
- ディメンション(行):ページパス + クエリ文字列
- 指標(値):表示回数・アクティブユーザー・ユーザーあたりのビュー・合計収益・エンゲージメント率
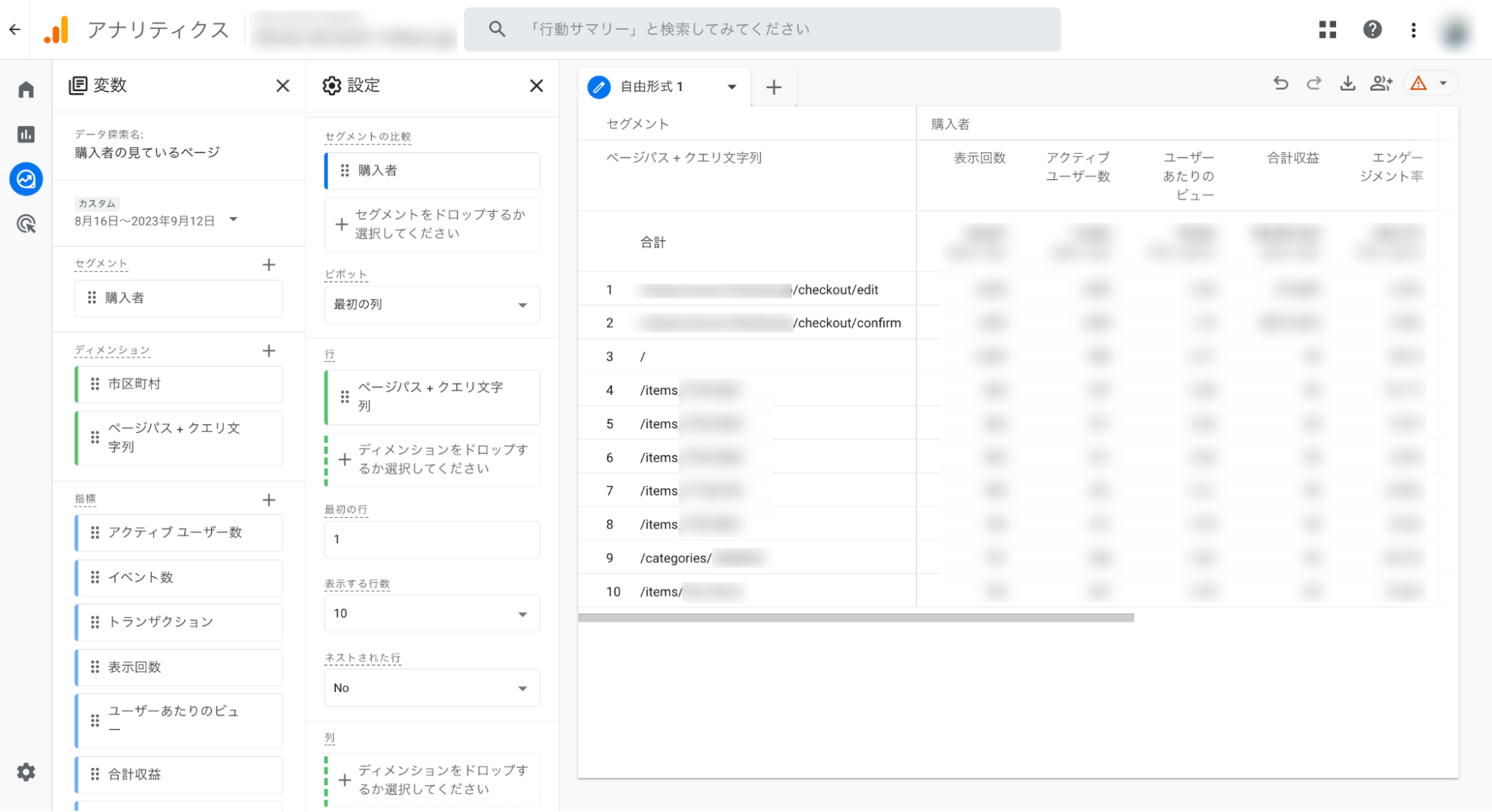
ポイント
購入者の見たページの上位には、決済画面や注文完了画面のURLが表示されます。それらをのぞいた上位のページを確認しましょう。
セグメントの設定方法
1.左メニューの「+」ボタンを押すと、「セグメントの新規作成」メニューが表示される
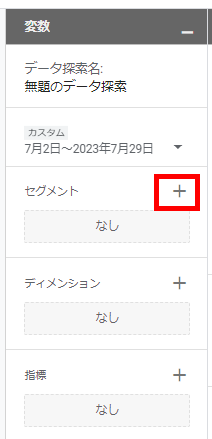
2.「参照を使用する」の「購入者」を選択
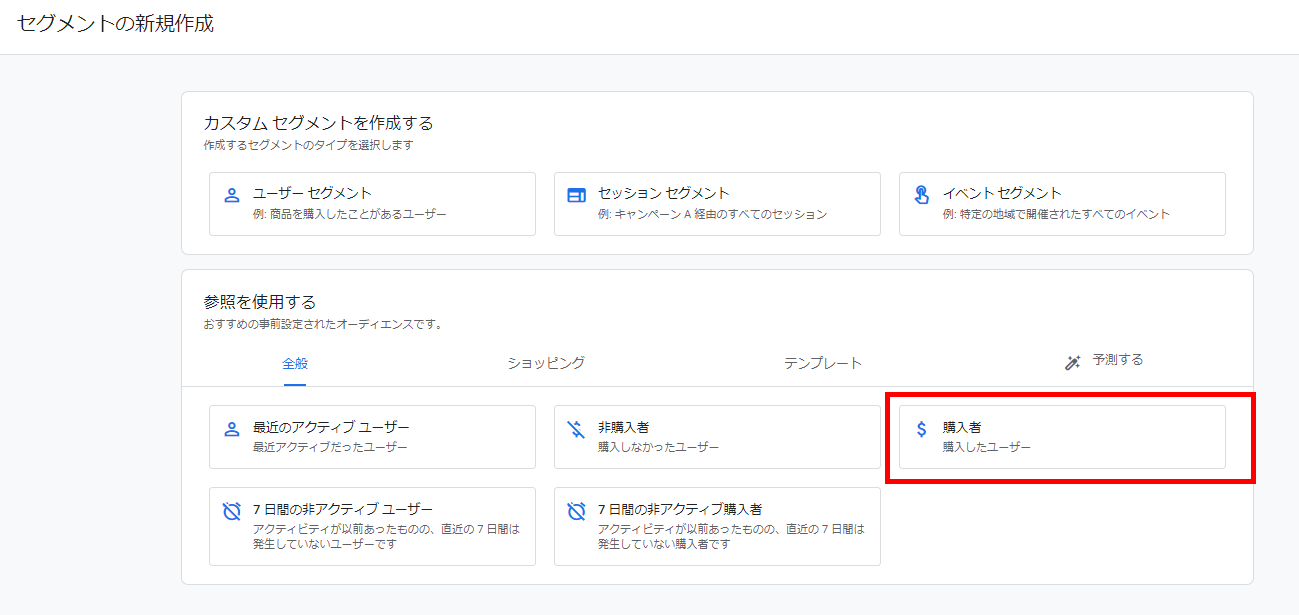
3.「保存して適用」を選択
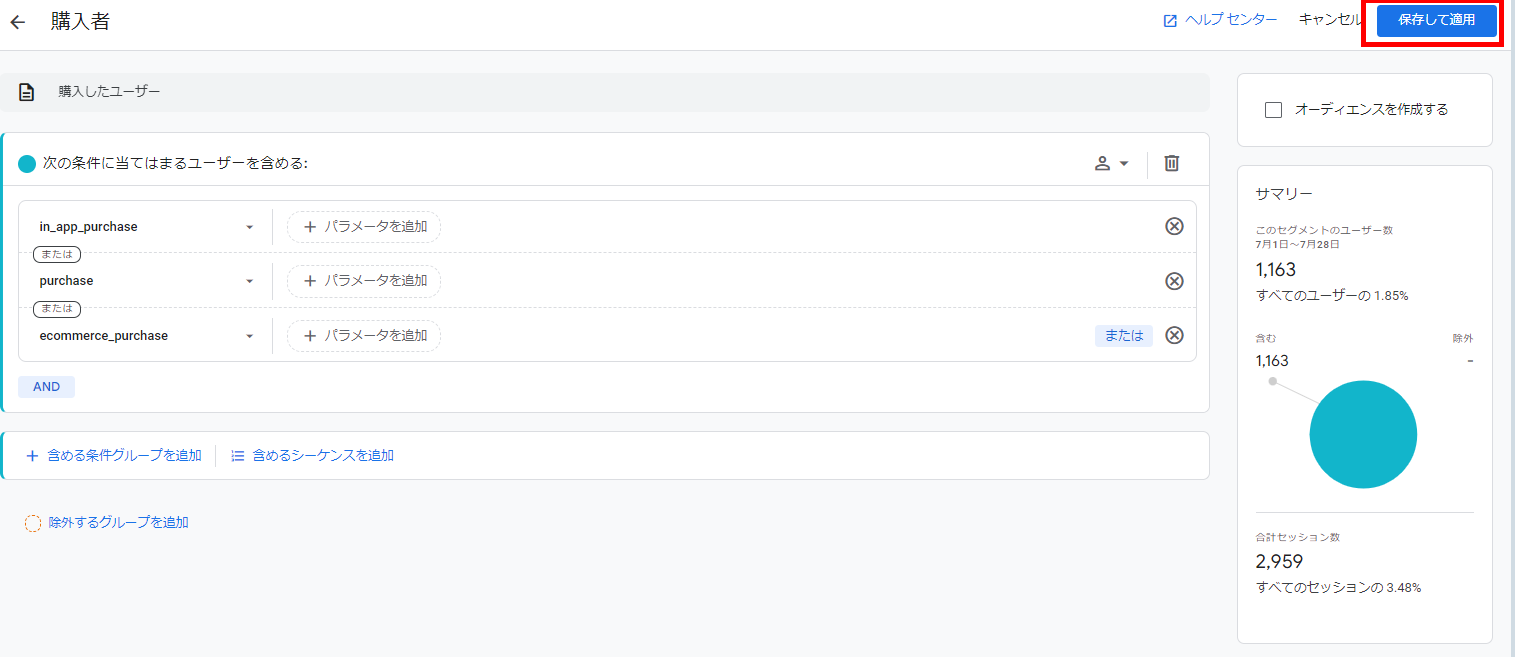
「セグメントの重複」で探索レポートを作ってみましょう
自由形式の次に、おすすめしたいテンプレートが「セグメントの重複」です。
「セグメントの重複」レポートとは?
探索レポートの「セグメントの重複」とは、最大3つまでのユーザーセグメント(属性)を比較し、それらの量と重なりを、円で確認できる機能です。
セグメントの重複でわかること
セグメントの重複では、たとえば、「トップページ×特定のブログページを閲覧したユーザー」や「お試し商品を購入したユーザー×人気商品を購入したユーザー」などの重なりがわかります。
標準レポートでも、「よく見られるページ」自体はわかります。しかし、「すべてのユーザーがそのページを見ているのか?一部のユーザーしか見ていないのでは?」などを、かんたんには分析できません。
自由形式でも、セグメントを活用すれば分析できますが、重なりまではわかりません。
セグメントの重複を使うと、ユーザーの行動やニーズをよりこまかく理解できるようになり、購入率を改善させる施策などに活かせます。
探索レポート「セグメントの重複」の設定手順
1.GA4にログインして、左メニューの「探索」をクリック
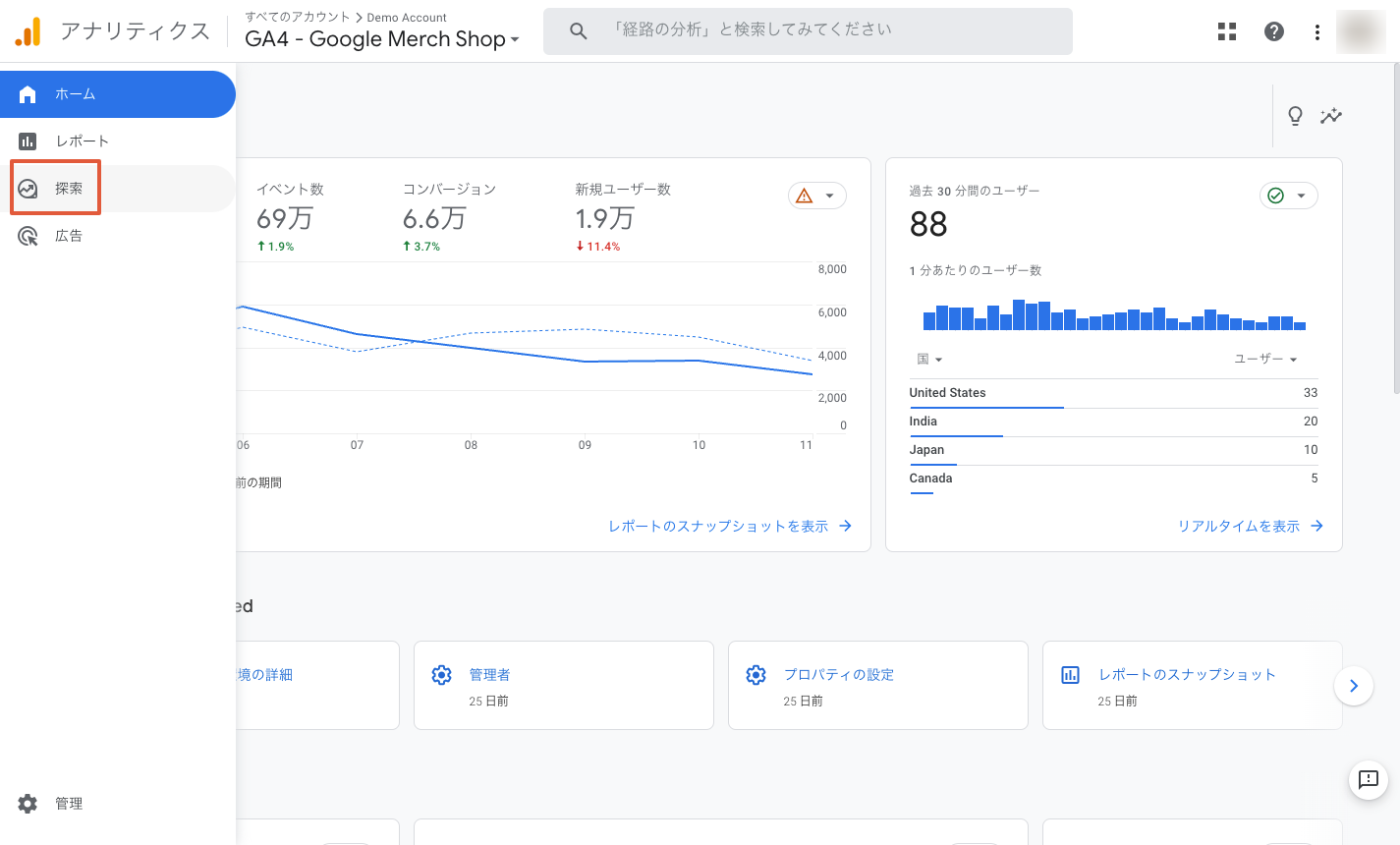
2.テンプレートから「セグメントの重複」を選ぶ(最初は表示されていませんが、「>」をクリックすると表示されます)
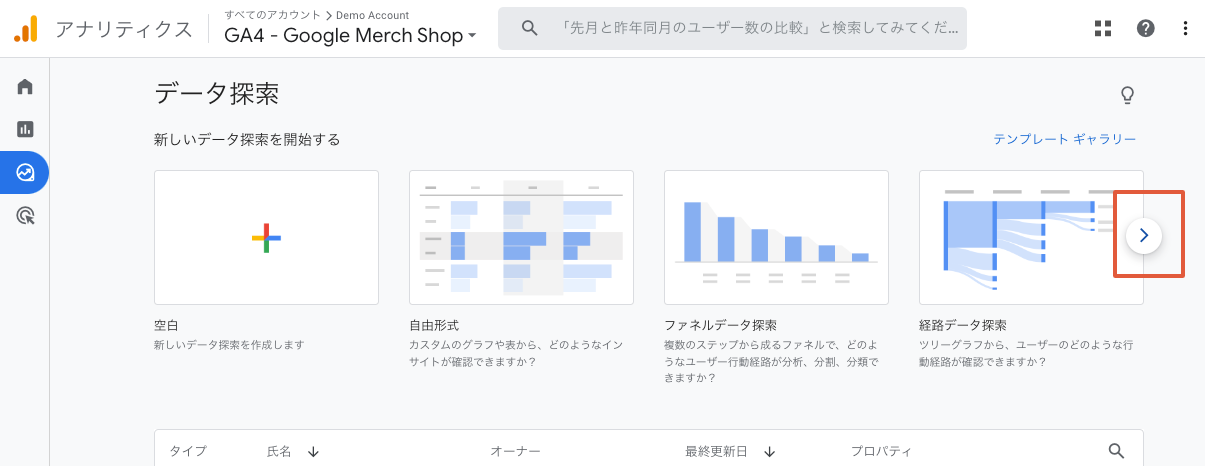

3.あらかじめ設定されている「セグメントの比較」を削除
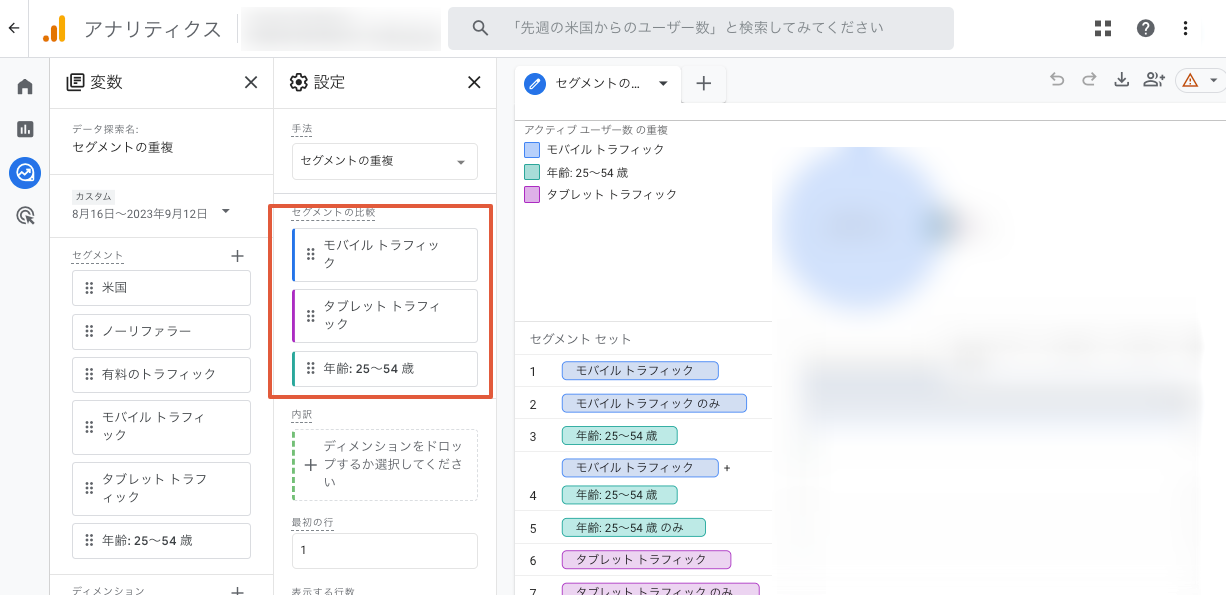
4.セグメントの「+」をクリックし、「カスタムセグメントを作成する」の「セッションセグメント」を選択

5.セグメントを設定する
たとえば、「トップページの閲覧ユーザー」のセグメントを作成するには、「新しい条件を追加」をクリックして、以下のように設定します。
- イベント:ページパス+クエリ文字列
- フィルタ条件:完全一致・「/」
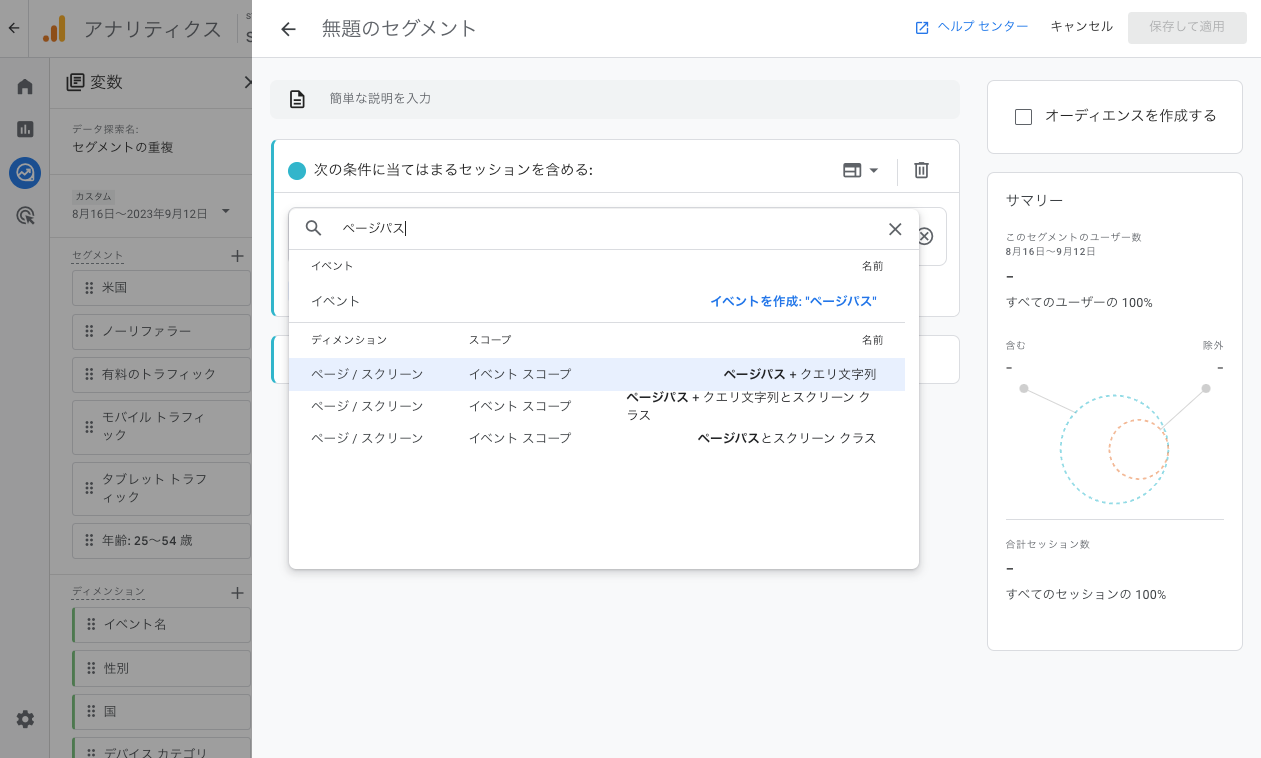
設定に問題がなければ、右側の「サマリー」に数値が出てきます。問題がなければ、右上の「保存して適用」をクリックしてください。セグメント名は、「トップページ閲覧」など、わかりやすい名称を登録しましょう。
6.比較したいページのセグメントを設定する
比較したいセグメントを2つ以上、合計3つまで追加してください。
トップページ閲覧との比較では、カテゴリページやABOUTページ、返品・交換説明ページ、主力商品ページなどがおすすめです。
ほかのページのセグメントの追加方法は、トップページとほとんど同じです。フィルタの条件で、比較したいページのURLを入れてください。
例:カテゴリページのURLが「sample.com/categories/5414355」なら「/categories/5414355」で設定
※フィルタ条件には「ドメイン」はふくめないようにします(例:「sample.com/」なら「/」)。
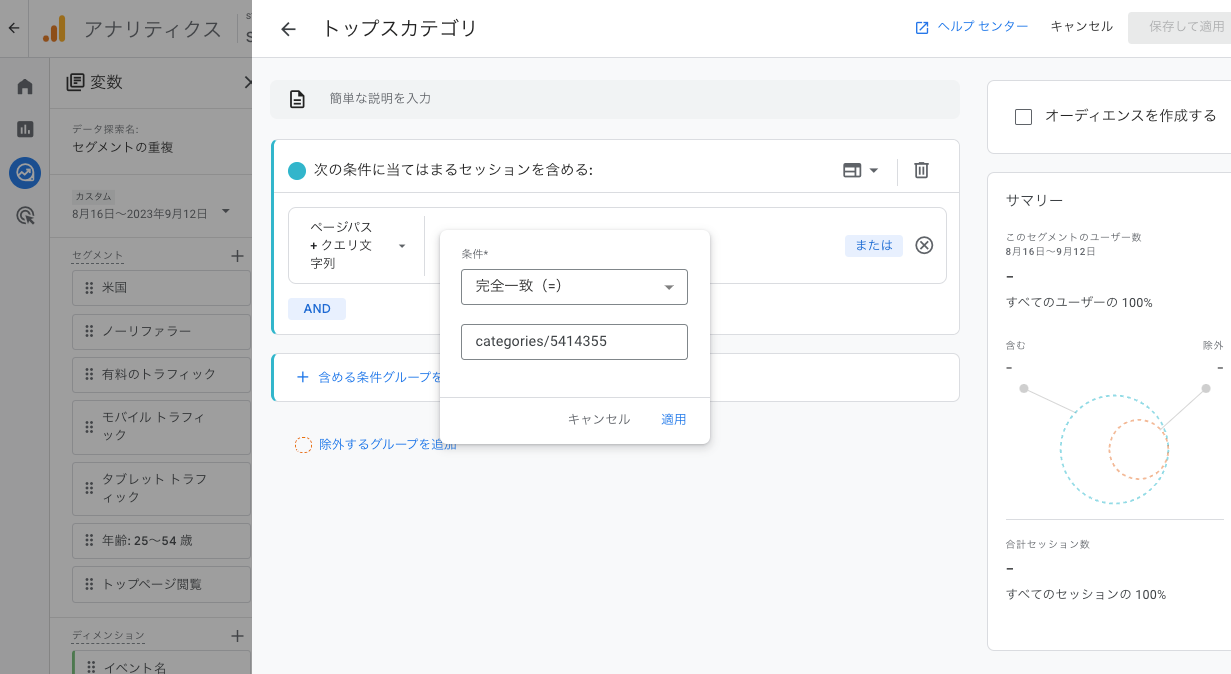
7.セグメントの重複の結果を分析する
以下の例では、「トップページ閲覧」「storeページ閲覧」「yourinfoページ閲覧」の3つのセッションの重なりを設定しました。以下のように、3つのユーザーの重なりが表示されます。
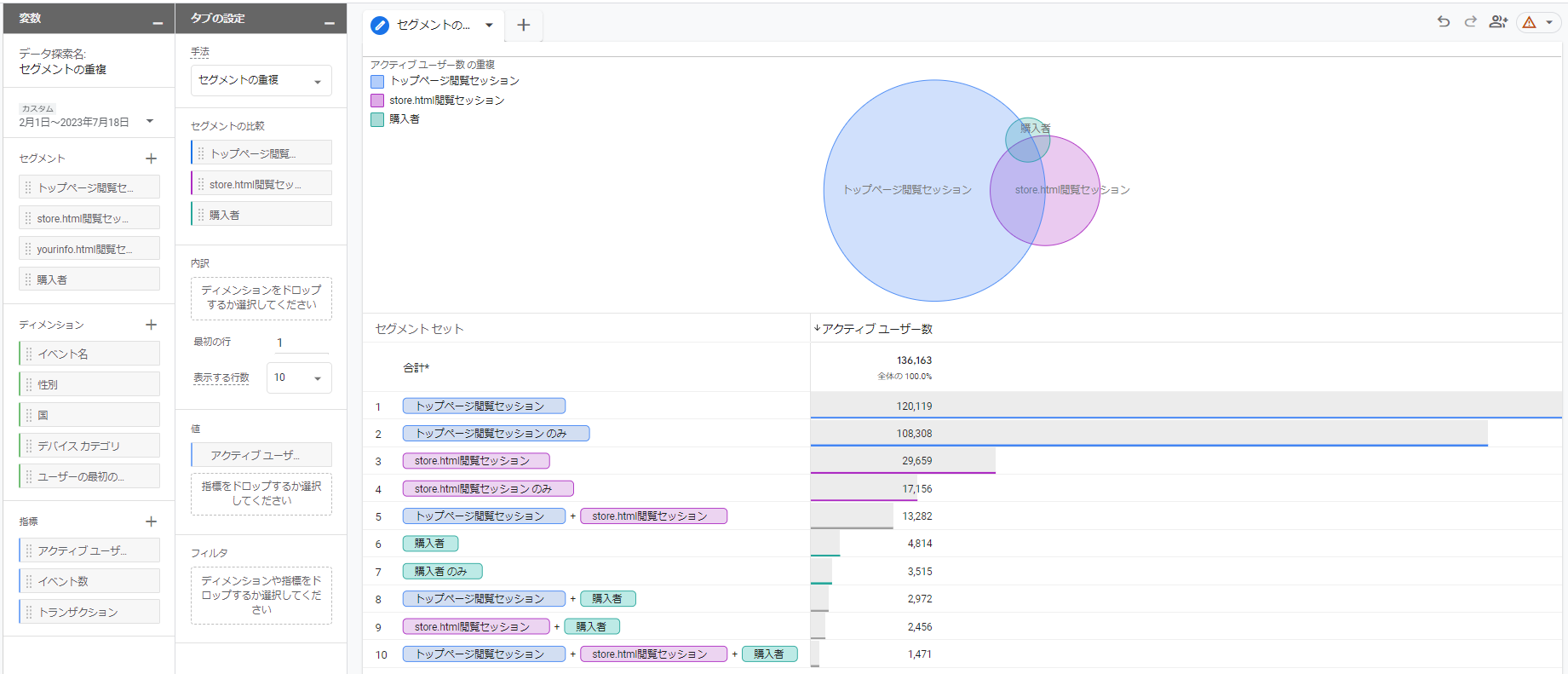
この場合、3つのページをすべて見ているユーザーが、意外と少ないことがわかります。バナーやボタンのデザインを見直すと、Webサイト内の回遊が増えるかもしれません。
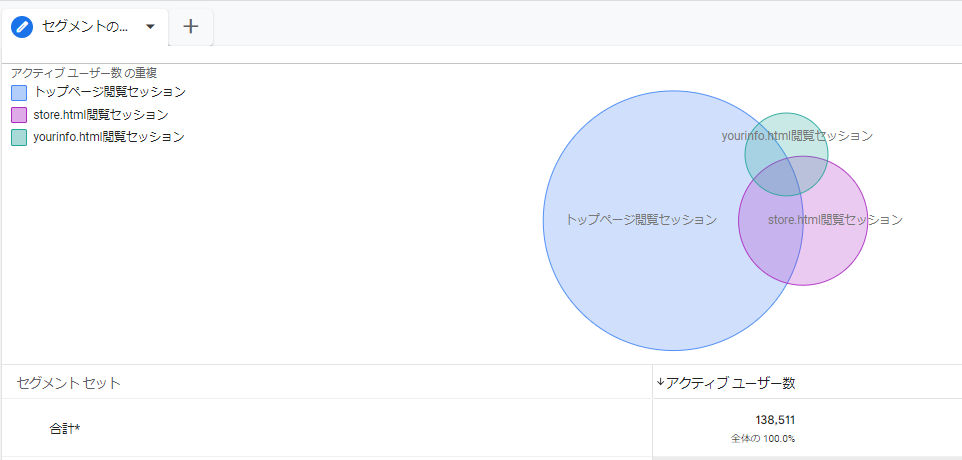
8.購入者セグメントの重複を比較する
少し目線を変えて、購入ユーザーのセグメントを追加してみます。購入したユーザーが、どんなページを見ているのかを分析するためです。
※セグメントの重複は、3つのセグメントまでしか設定できませんので、セグメントを1つ削除してください。
変数のセグメントの「+」から、「参照を使用する」の「購入者」を選択し、「保存して適用」をクリックしてください。
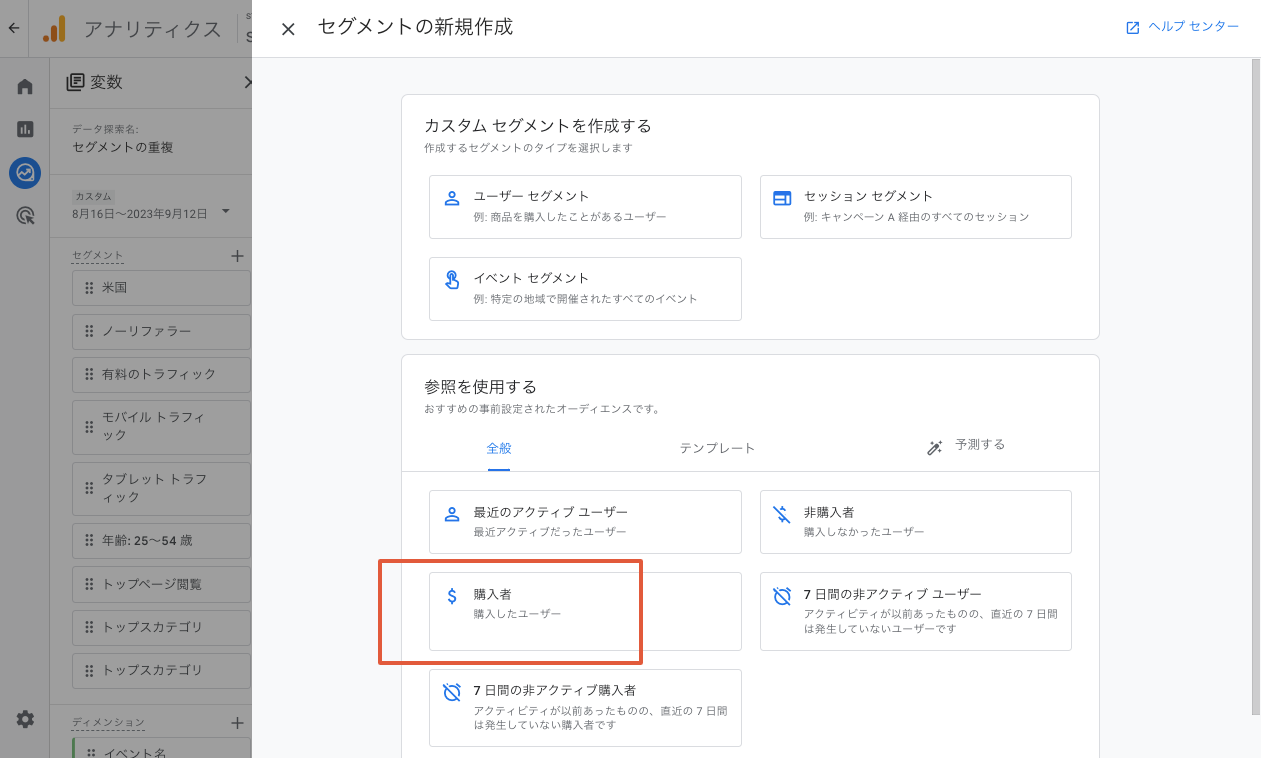
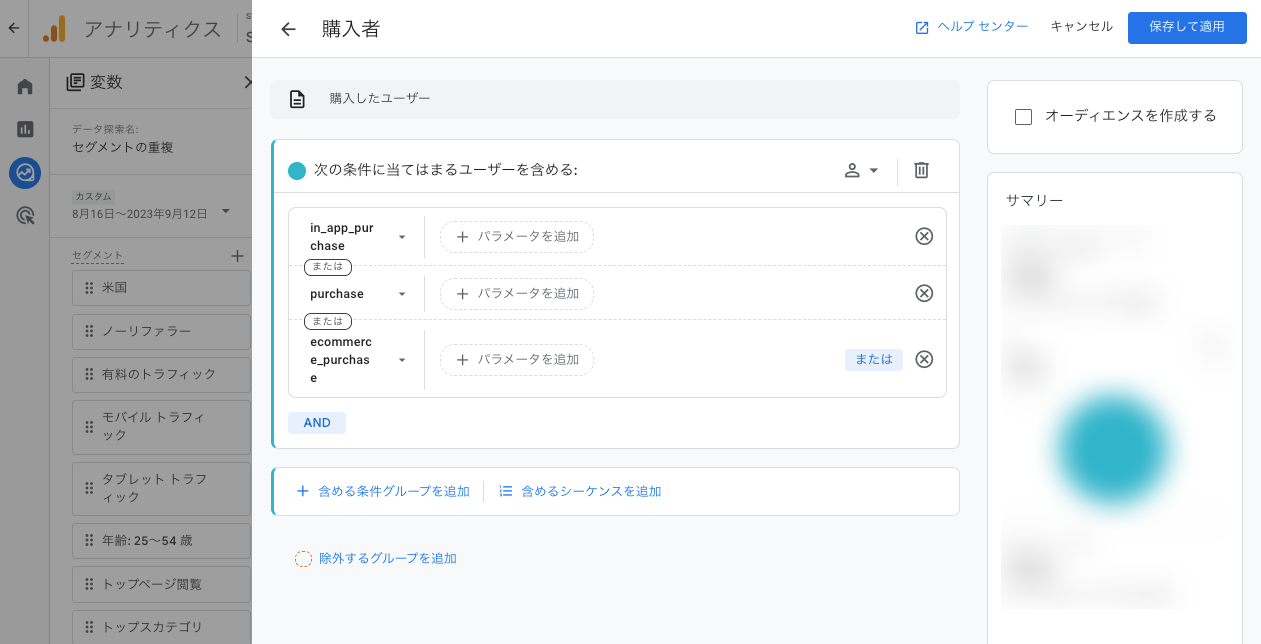
「トップページ閲覧」「storeページ閲覧」「購入者」の3つのユーザーの重なりが作れました。
以下の重なりを見ると、「トップページ」と「storeページ」の片方しか見ていないユーザーの購入が多いのがわかります。
無理にいろんなページを見せなくても、購入につながっているのかもしれません。「トップページは見なくて問題ない」ということもわかります。
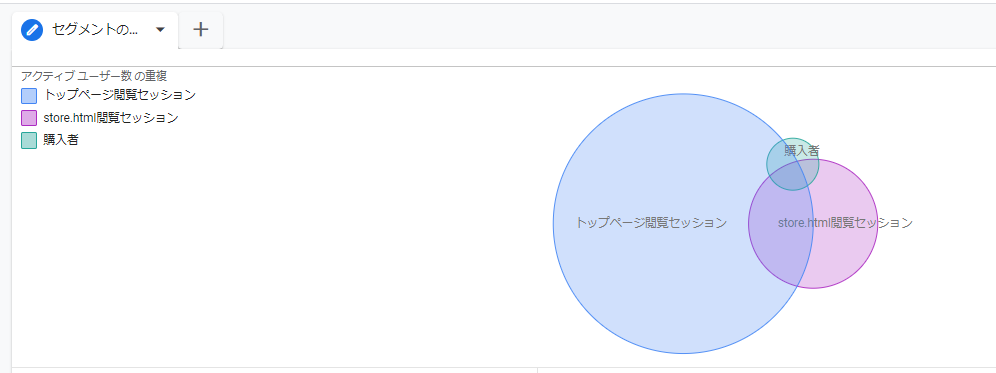
今度は、「トップスカテゴリのページ閲覧」と「購入者」を重ねてみました。こちらの例だと、購入者のほとんどが「トップスカテゴリのページを見ていない」ことがわかります。
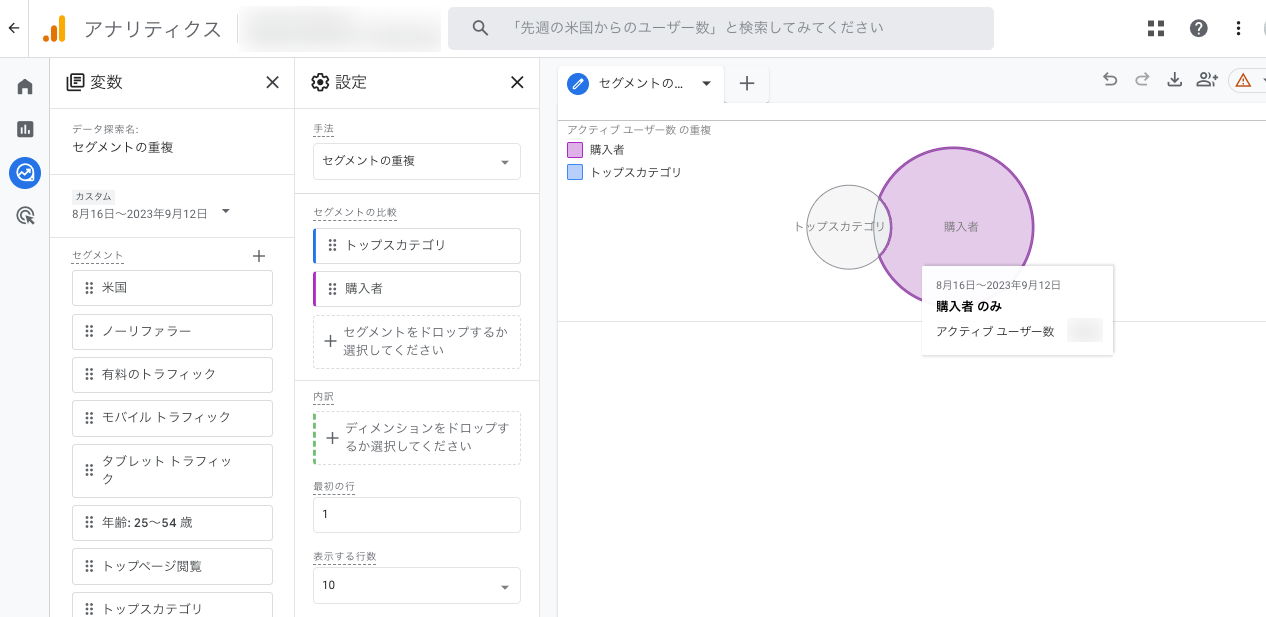
セグメントの重複は、数値ではなくて、円の重なりで分析できるのがよいところです。作成したセグメントのボリュームもすぐにわかりますし、重なっているボリュームもわかります。
自由形式のレポートでも作成したセグメントを、セグメントの重複で分析し直してみると、新たな気づきを得られるかもしれません。
まとめ
- 探索レポートでよく使うテンプレートは「自由形式」と「セグメントの重複」
- 探索レポートの操作方法は、「変数にディメンションと指標を登録」から「タブの設定で、行と値に変数を設定」
- 日次、月次の基本レポートを作って探索レポートに慣れよう
- セグメントを使うと、より細かい分析ができる
- 「セグメントの重複」テンプレートを使うと、より細かいユーザー分析ができる
探索レポートの設定は自由にカスタマイズでき、ディメンションと指標は、それぞれ100個以上あります。あらかじめ見たいデータを決めていないと、「何をすればいいのかわからなくなってしまう」方が多いです。
まずは、今回紹介したレポートを真似して作ってみましょう。操作に慣れたら、自分の見たいレポートに調整してみてください。
全5回にわたり、BASEでの基本的なGA4の使い方を説明してきました。
1.「うちのショップって、GA4導入しないといけない?」アクセス解析のプロが、初心者向けにわかりやすく解説
2.これだけはおさえましょう!GA4の基本用語ベスト5を、わかりやすく解説
3.GA4導入のはじめの一歩!ネットショップが、やっておくべき4つの初期設定
4.GA4、どこをチェックすべき?ネットショップの売上改善につながる数字の見方
GA4を活用すれば、「Instagramとメルマガを見てくれているけど購入していないユーザー数」「10回以上もショップに来ているが購入していないユーザー数」「Aという商品とBという商品が売れたときに見られたページ」などのさまざまなデータを見ることができます。
みなさんのネットショップ運営の手助けになるデータがたくさんあるはずなので、ぜひGA4を使ってみてください。