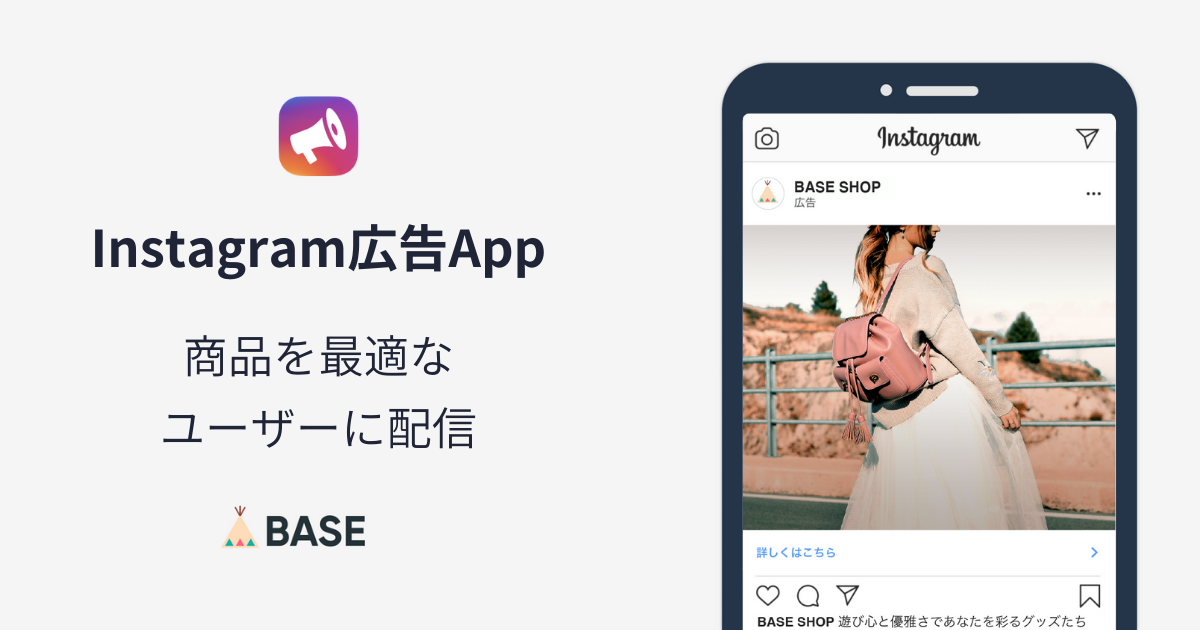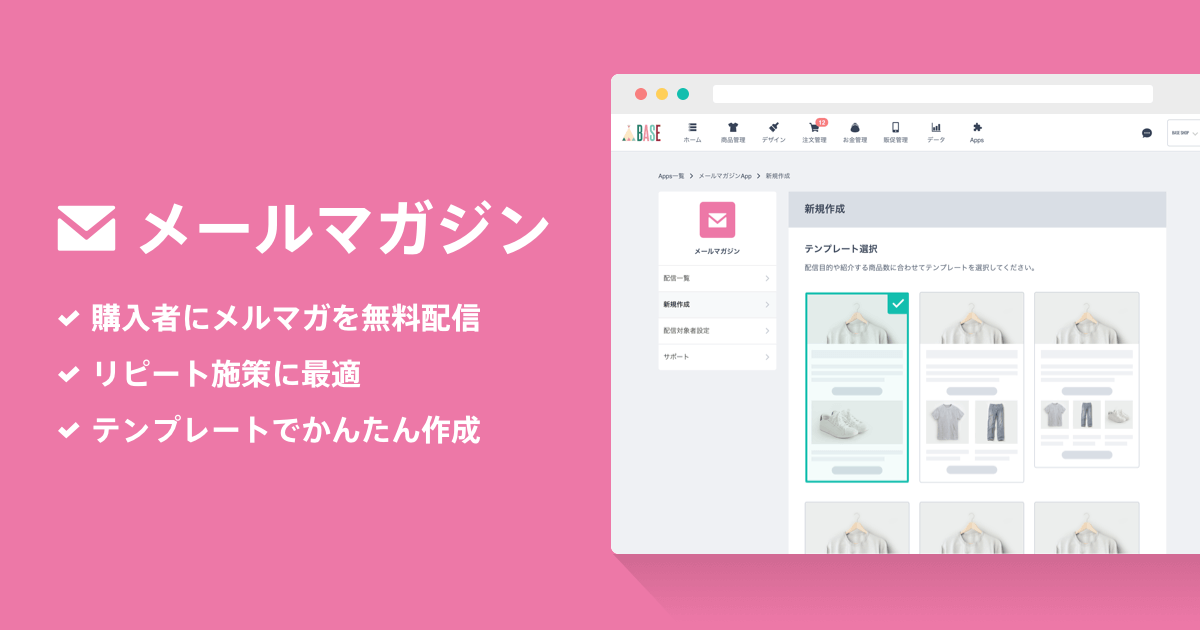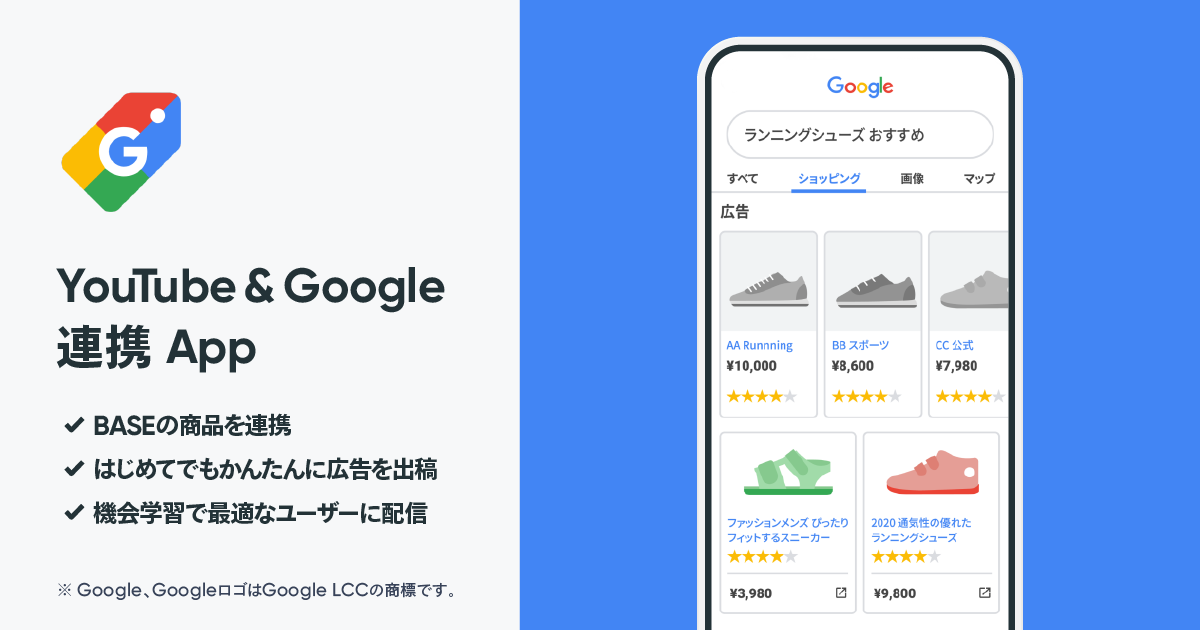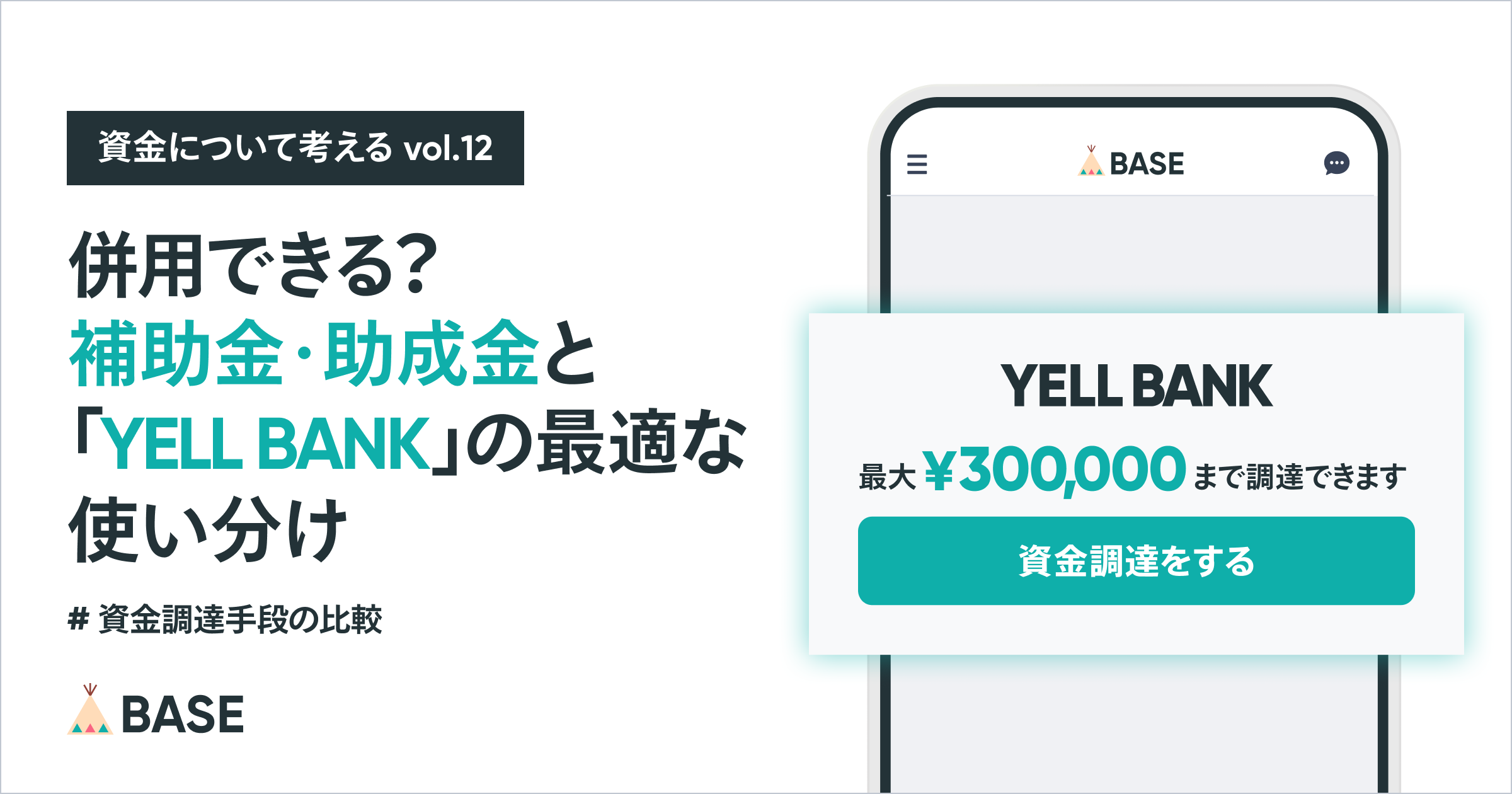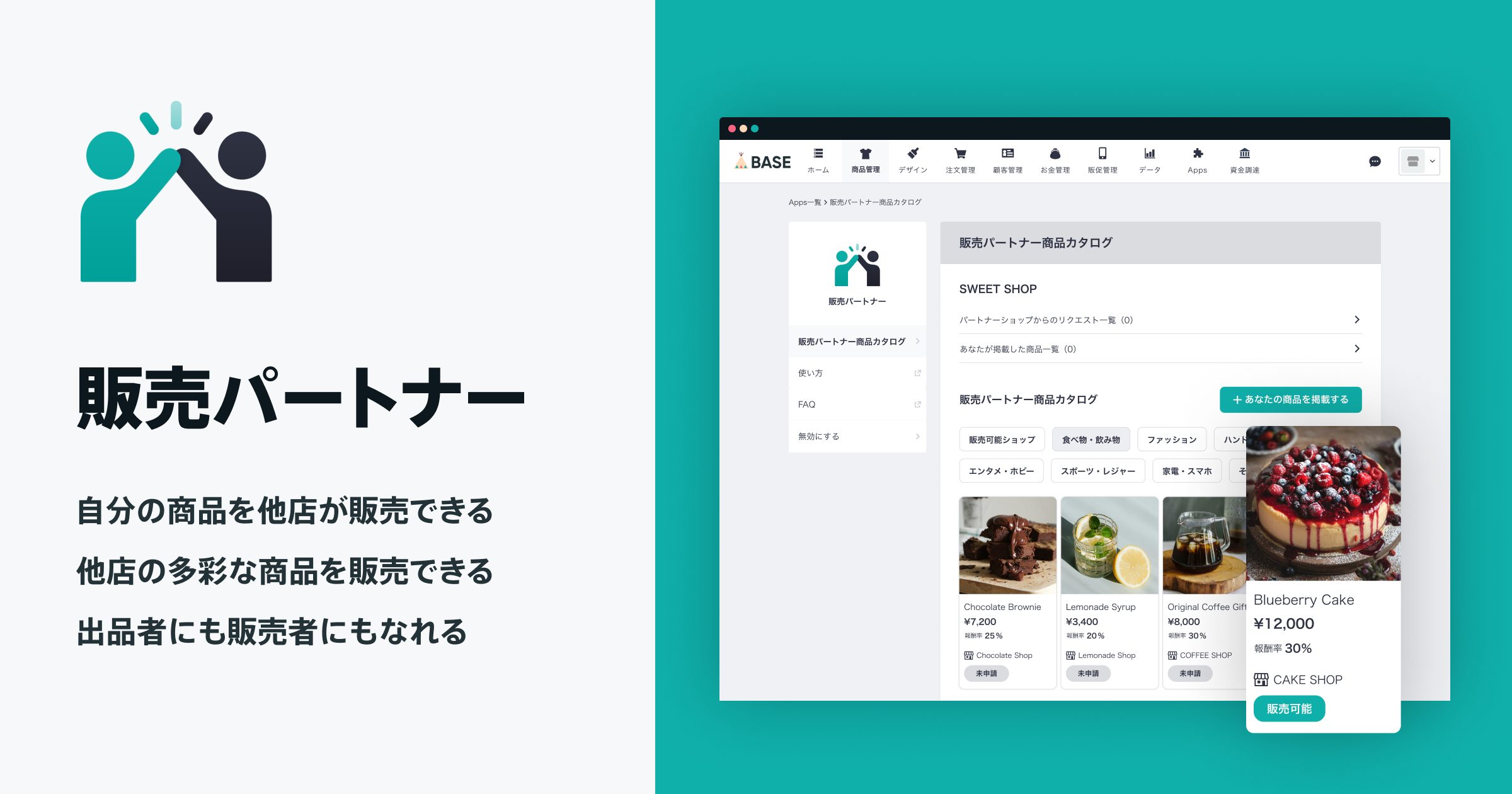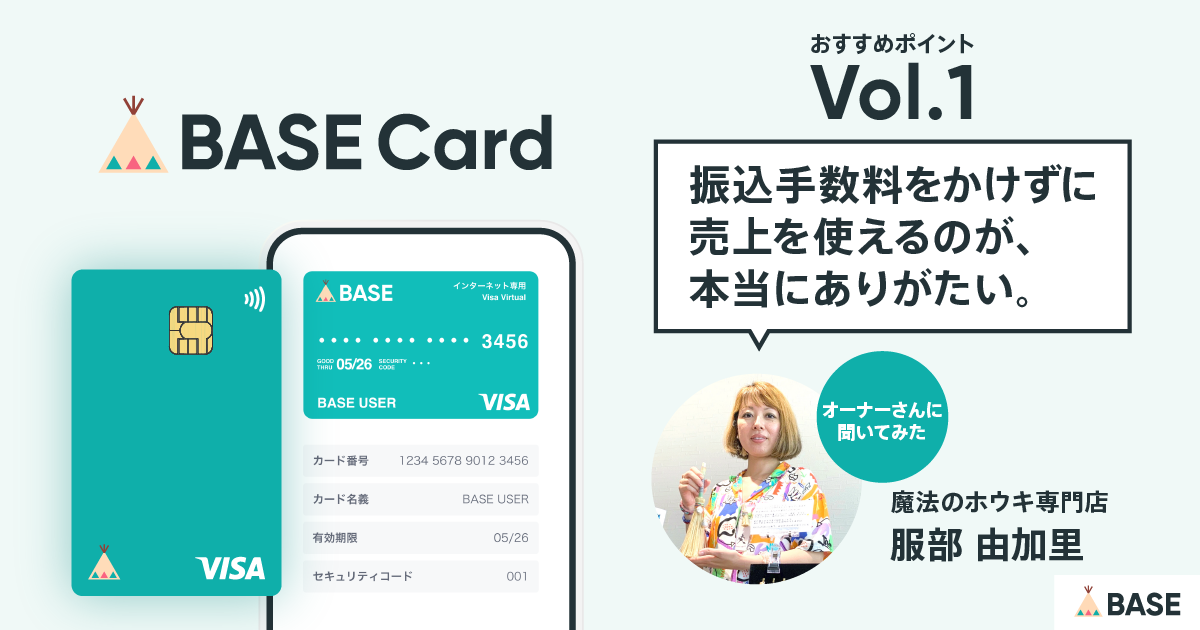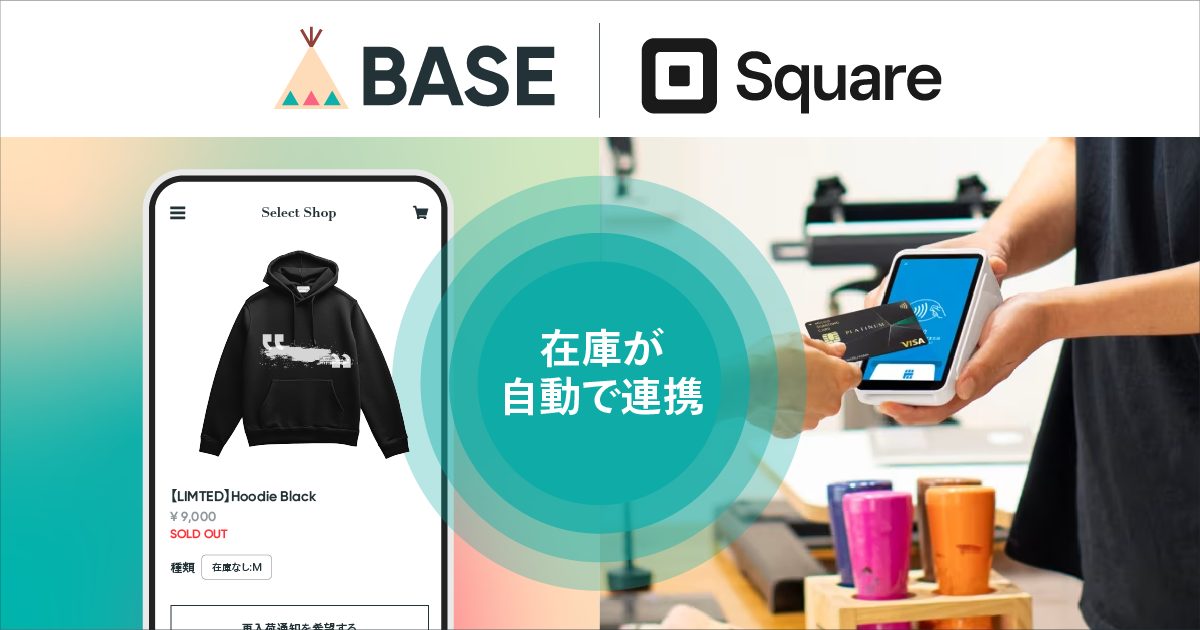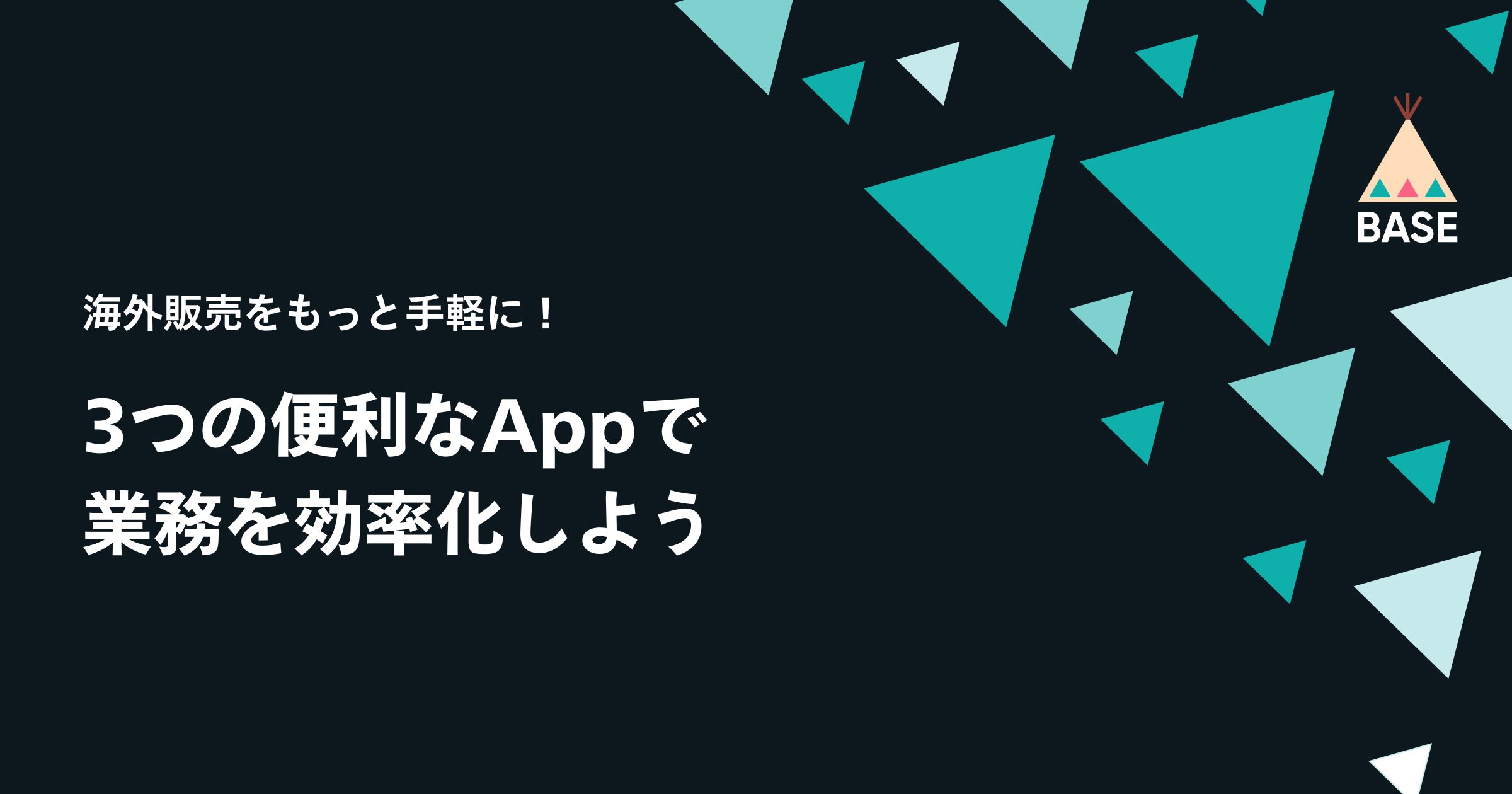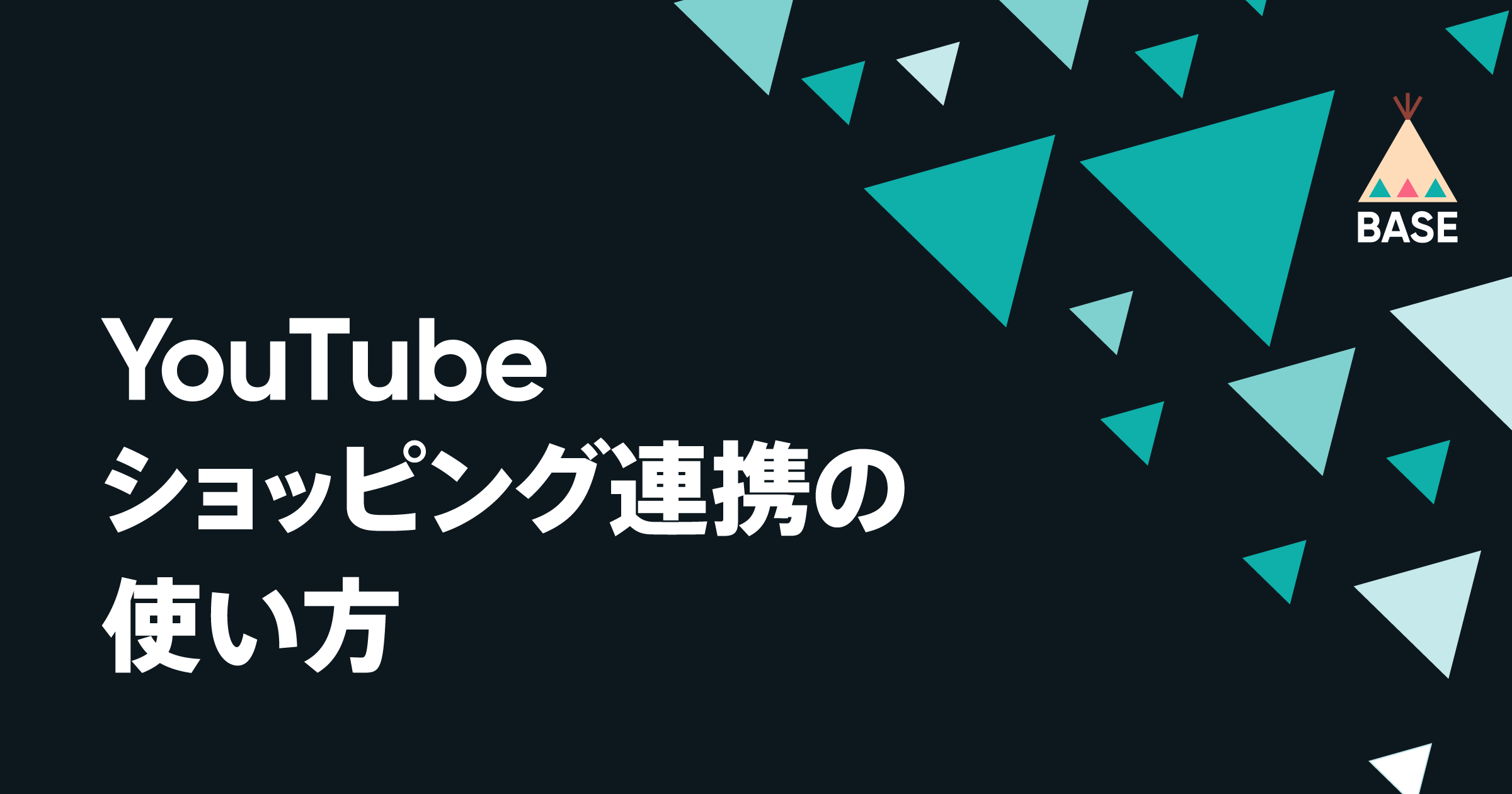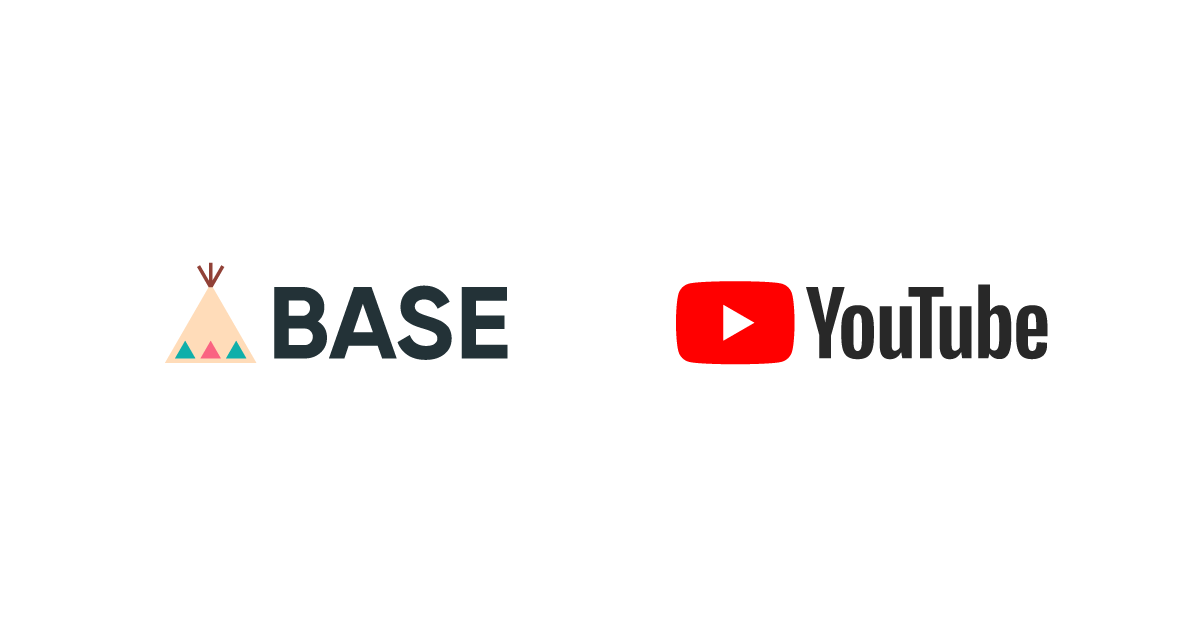集客について、以下のような悩みをお持ちではありませんか?
「ショップをはじめたいけど、お客様を集めるのに根気よくSNSが続けられるかな?」
「ショップを運用してしばらく経つけど、毎月の売上が頭打ちになってきた」
「順調に売上は伸びてきているけど、もっと一気に伸ばしたい」
もし、現在はSNSなど無料の集客ツールのみを活用していて、まだ広告にチャレンジされていない方は、数千円からでも徐々にはじめてみることをおすすめします。
というのも、過去多くのショップが広告出稿をきっかけに急成長をとげています。
ショップのInstagramを運用されている方は、1日100数円(1USドル)から出稿できるので、Instagram広告をまずは試してみるといいかもしれません。
ただし、効果が出やすいのは数万円からと言われているので、効果をみながら徐々に増やしてみましょう。
目次
「Instagram広告 App」とは
「BASE」では、Instagram広告をかんたんに配信することができる「Instagram広告 App」を2021年1月7日(木)にリリースしました。
こちらのAppで広告を配信すると、「カルーセル広告」というフォーマットで、Instagramの発見タブやフィードに表示されます。
「カルーセル広告」は、写真が複数並び、スワイプで次の写真が表示される広告です。
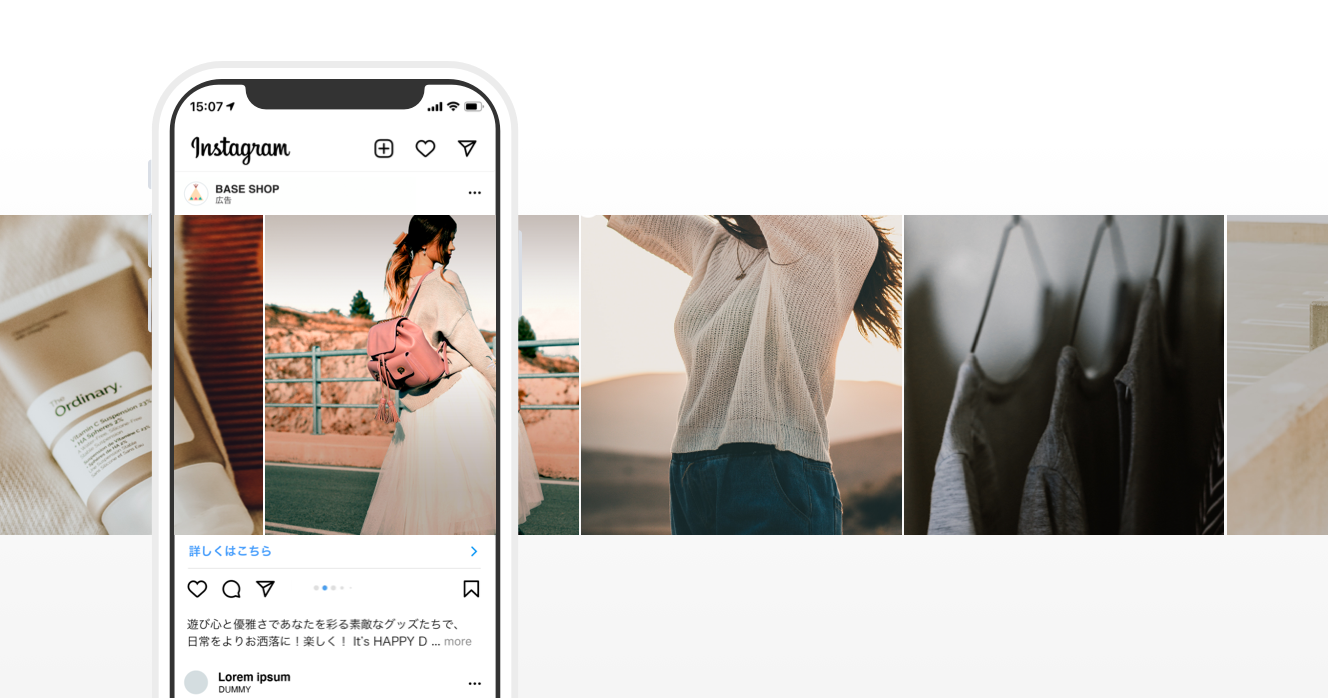
Instagramを運営するFacebookが提供する広告マネージャや、Instagramアプリでも、Instagram広告は配信できます。
広告出稿がはじめての方や、「BASE」に登録した商品を広告したい場合は、この「Instagram広告 App」をご活用いただくと、かんたんに広告を配信いただけます。
(日本国内にのみ配信されます、広告費用に追加料金などは発生いたしません)
おもな特長は、以下の3点です。
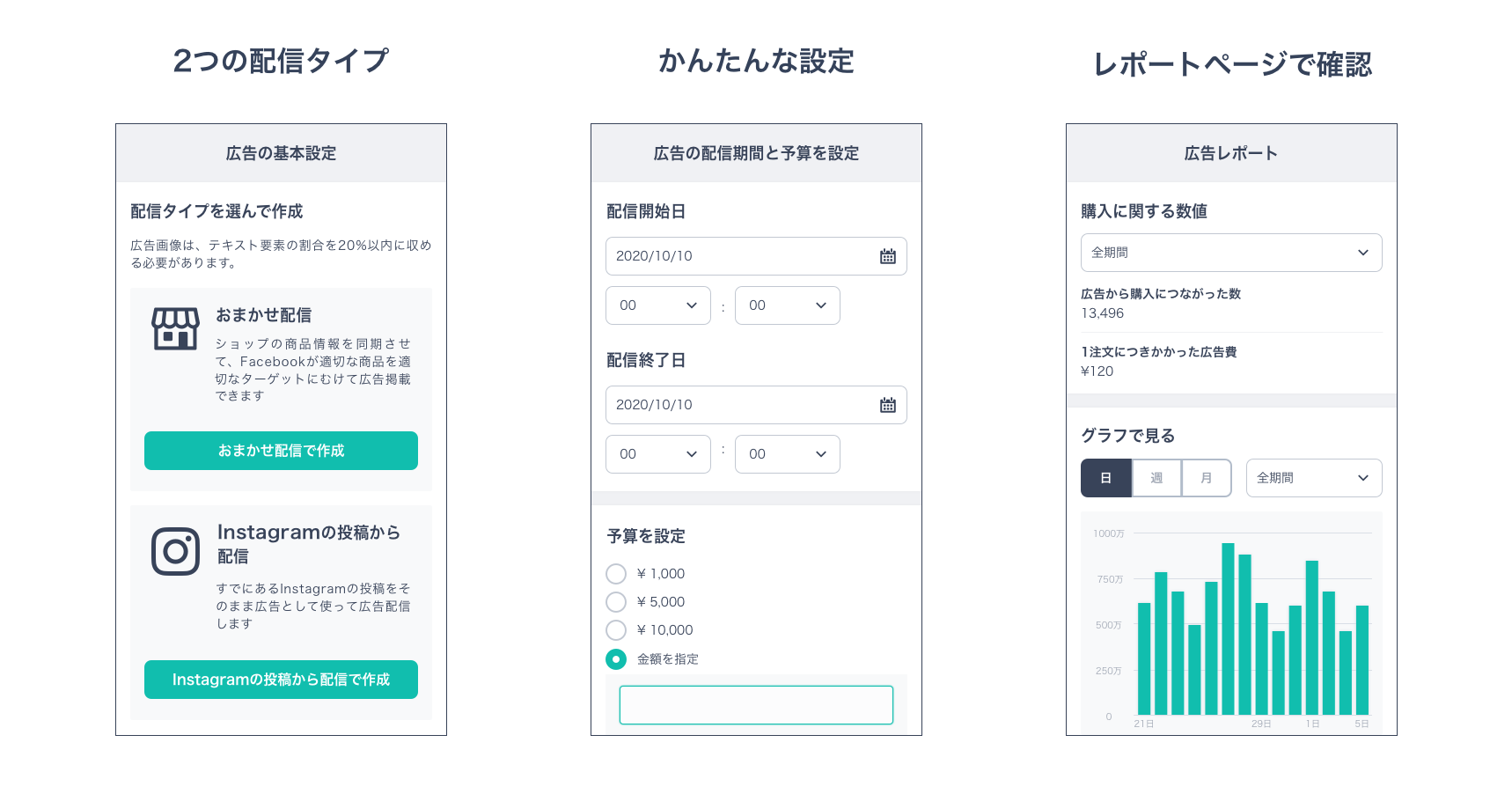
2つの配信タイプを用意
「Instagram広告 App」では、ネットショップで販売されている商品を広告として配信できる「おまかせ配信」と、投稿済みのInstagram投稿を広告として配信する「Instagramの投稿から配信」の2つの配信タイプから選択できます。
商品を最適なユーザーに広告配信する「おまかせ配信」
「BASE」に登録した商品を、Facebookのマッチングシステムを使って、商品がささりやすいInstagramユーザーに配信することができます。
広告画像は登録している商品の画像が用いられ、広告のリンクは商品のページが設定されます。
たとえば、ショップのすべての商品を広告として配信する設定にしておけば、このシステムを通じてブランドのファンになってくれそうなInstagramユーザーに、購入される確率が高そうな商品を広告として表示します。
もちろん、広告したい商品を選ぶこともできます。
イベントやキャペーンを広告配信する「Instagramの投稿から配信」
投稿済みのInstagram投稿を、広告として配信することができます。
「おまかせ配信」で訴求できるのは商品のみですが、こちらでは、商品紹介投稿はもちろん、イベント告知の投稿など、より多くの方に周知したい投稿を、広告として配信できます。
(広告のリンクは設定できませんが、Instagramプロフィールに誘導することができます)
Instagramアカウントのフォロワーを増やす、ブランドのイメージ投稿なども、広告として活用できますね。
はじめてでもかんたんに広告設定
Facebookの広告マネージャでInstagram広告を配信するさいには、マーケティングの目的や広告コストのコントロールなど、通常はこまかな設定が必要です。
「Instagram広告 App」を利用することで、わずか8項目程度の設定をおこなうだけで、手間なく広告を配信することができます。
わかりやすい広告レポート
広告経由の商品購入数や、注文までにかかった広告費などの広告レポートに加えて、広告の閲覧数や広告クリック数などを、グラフで確認することができます。
今後のマーケティング施策に、有益な効果測定をおこなうことが可能です。
「Instagram広告 App」の特長について理解したところで、それでは早速広告を配信してみましょう!
広告配信には、Facebookとの連携が必要ですが、すでに「Instagram販売 App」でFacebookとの連携が済んでいる方は、あらためて連携する必要はありません。
「Instagram広告 App」をインストールし、「広告を作成する」の項目以降をご覧ください。
事前準備
まずは、ショップでお取り扱いの商品が、Facebookのコマース製品販売者契約とコマースポリシーで禁止や制限されていないか、をご確認ください。
Facebookコマースポリシーで禁止、およびInstagram商品投稿で禁止されている商品(ex. お酒・たばこ・サービスなどの無形商品)は、Facebookの審査により、表示できません。
また、「BASE」で公開された商品のうち、以下はFacebookページに連携できませんので、ご注意ください。
・定期便の商品
・デジタルコンテンツ
・「シークレットEC App」をご利用のショップの商品
なお、商品の在庫がなければ連携できない可能性があるため、在庫があるかどうか、もご確認ください。
上記を確認して、問題がなければ、設定を開始する前に、以下をご準備ください。
1. ショップのInstagramアカウント
広告から来たお客様は、プロフィール画像・自己紹介文(ウェブサイトもふくむ)・カテゴリを確認するため、ショップの情報を反映したアカウントを作成しましょう。プロフィール画像はショップのロゴ入り、ウェブサイトにはショップURLの設定をおすすめいたします。また、投稿を広告にする場合、事前にいくつかの投稿が必要です(かならずしも、商品に関する投稿である必要はありません)。
2. FacebookアカウントおよびショップのFacebookページ
後述する、Instagramとの連携に必要です。
3.「BASE」アカウント
ショップの公開、および公開している商品が一つ以上必要です。
4. お持ちのスマートフォンにInstagramのアプリをインストール
のちほど必要なInstagramアカウントを作成します。「プロアカウント」には、アプリからのみ変更可能です。
※古いバージョンの場合は、最新バージョンにアップデートが必要です。App StoreやGoogle Playストアで、最新バージョンを確認しましょう。
FacebookページとInstagramアカウント紐づける
Instagramアプリで、アカウントをプロアカウントに変更し、FacebookページとInstagramアカウントを紐づける必要があります。
まだプロアカウントにされていない場合は、変更をおこなってください。
こちらの方法は、「Instagram販売 App」の設定と同一になりますので、以下の記事をご覧ください。
その次の項目の審査の申請は、必要ありません。
設定が完了すると、「Instagram広告 App」の広告作成ページが「Instagramプロアカウント設定済み」となり「配信タイプの選択へ」の遷移します。
※プロアカウント設定済みに変更されない場合
再度「Facebook設定ページを確認する」ボタン(「Facebookとアカウントを連携する」ボタン)から、連携完了をお試しください。
そのさいにInstagramアカウントの選択ページが表示され、選択されているかご確認ください。
「Instagram広告 App」をインストールする
「BASE」管理画面のAppsページ内にある、「Instagram広告 App」をインストールします。
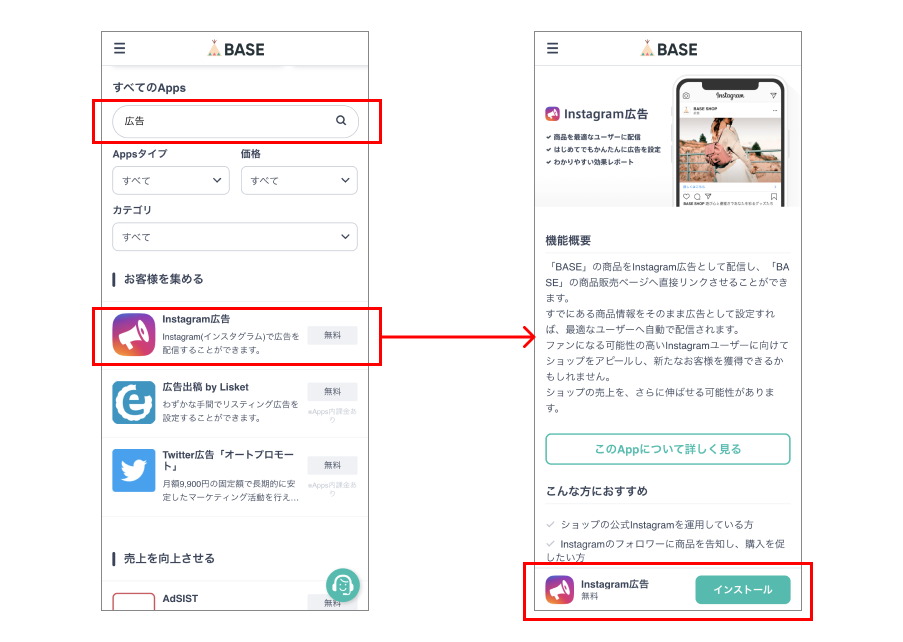
「BASE」でFacebookと商品情報を連携
「Instagram広告 App」の広告作成ページを開きます。
「Facebookに商品情報を連携する」ボタンをタップします。
※すでにこちらの「Instagram広告 App」や「Instagram販売 App」で連携済みの場合は、「配信タイプの選択」画面が表示されます。
「広告の作成」から設定を進めてください。
Facebook画面での連携方法は、「Instagram販売 App」の設定と同一になりますので、以下の記事をご覧ください。
連携が完了すると、「Instagram広告 App」の広告作成ページに「アカウント連携済み」と表示されます。
プロアカウントの設定エリアで、Instagramプロアカウントが未設定と表示されている場合は、Instagramアプリで、アカウントをプロアカウントに変更し、FacebookページとInstagramアカウントを紐づける必要があります。
ポリシーに同意する
こちらのページからFacebookの広告利用ポリシーに同意してください。
広告を作成する
配信タイプを選択する
商品情報を用いて広告を作成する場合は「おまかせ配信で作成」、Instagramの投稿を用いて広告する場合は「Instagram投稿から配信で作成」を選択します。
まずは、「おまかせ配信」を選択することをおすすめします。
ショップのさまざまな商品を広告として配信してみることで、表示されやすい商品や、広告経由で購入される商品を把握することができます。
ただし、「おまかせ配信」には、4つ以上の商品が必要です。
ショップの商品が3つ以下の場合は、「Instagram投稿から配信」を選択してください。
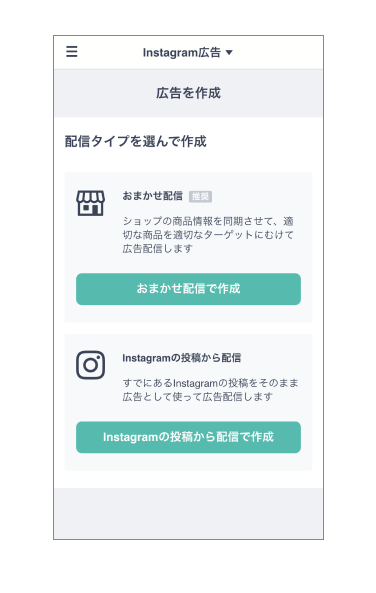
「おまかせ配信」の設定
配信タイプを選択すると、基本情報と商品選択の画面が表示されます。
広告名を入力します。
広告名は管理用で、広告には表示されません。
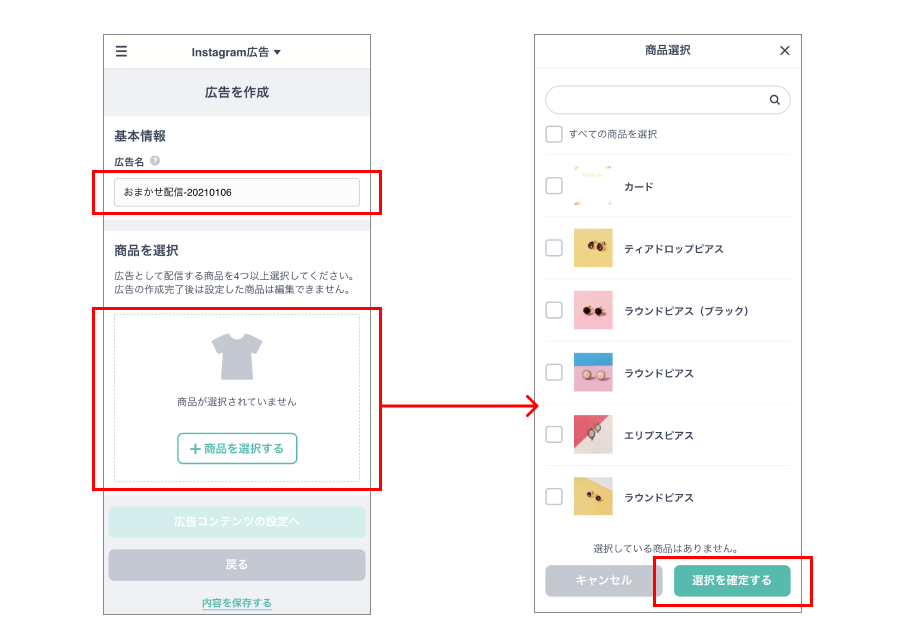
続いて、「+商品を選択する」ボタンをタップして、広告として掲載する商品を選択します。
※商品が表示されない場合
Facebookのカタログマネージャに商品を連携し、Facebookの審査を経てカタログマネージャから選択可能な商品データを表示しています。
そのため、カタログのアップロードや審査にしばらくかかる場合、完了するまで商品が表示されません。
ただ、しばらくしても表示されないさいは、BASEを一度ログアウトしたあと再ログインをお試しいただき、表示されるかご確認ください。
広告配信には、4つ以上の商品を選択する必要があります。
選択したら、「広告コンテンツの設定へ」ボタンをタップします。
「広告に掲載する情報を選択」画面が表示されます。
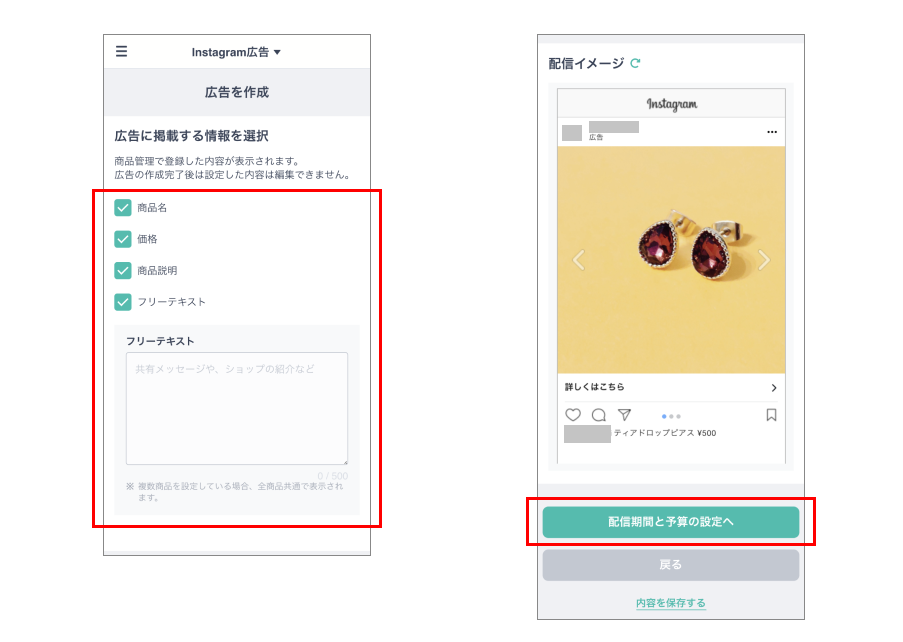
「BASE」に登録している商品名、価格、商品説明を、それぞれ広告テキストとして表示できます。
それに加えて、「フリーテキスト」をチェックして入力すると、選択したすべての商品の広告テキストの末尾に挿入されます。
前のページで選択した商品の中から、ランダムに選んだ商品が「配信イメージ」として表示されます。
写真を複数並べ、スワイプで次の写真を表示する「カルーセル広告」というフォーマットでの配信になるため、スワイプすると別の商品が表示されます。
※配信イメージが表示されない場合
配信イメージが表示されずに以下のようなFacebookカタログのエラーが表示されているときは、配信イメージのタイトルの右側にある更新ボタンにて更新をお試しください。
カタログに有効な商品がありません: カタログのすべての商品が除外されています。商品は閲覧者が読み込み・表示できる必要があります。商品は在庫切れや期限切れにできません。商品セットが提供されている場合、商品が(現在も)含まれていることを確認しています。
Catalog items need to be updated: The images URL for some of your catalog items have expired. Please update these images and try again.
それでもエラーが表示される場合は、またカタログ情報アップロードや審査が終わっていない可能性があります。
1日に1度定期的に情報を更新しているため、更新のさいも審査がおこなわれることがあります。
配信イメージが表示されていなくても、設定を完了いただければ配信は可能です。
確認し、「配信期間と予算を設定へ」ボタンをタップします。
「配信期間と予算を設定」からは、「Instagram投稿からの配信」も同様のフローになるため、こちらの項目をご確認ください。
「Instagram投稿から配信」の設定
配信タイプを選択すると、基本情報と投稿選択の画面が表示されます。
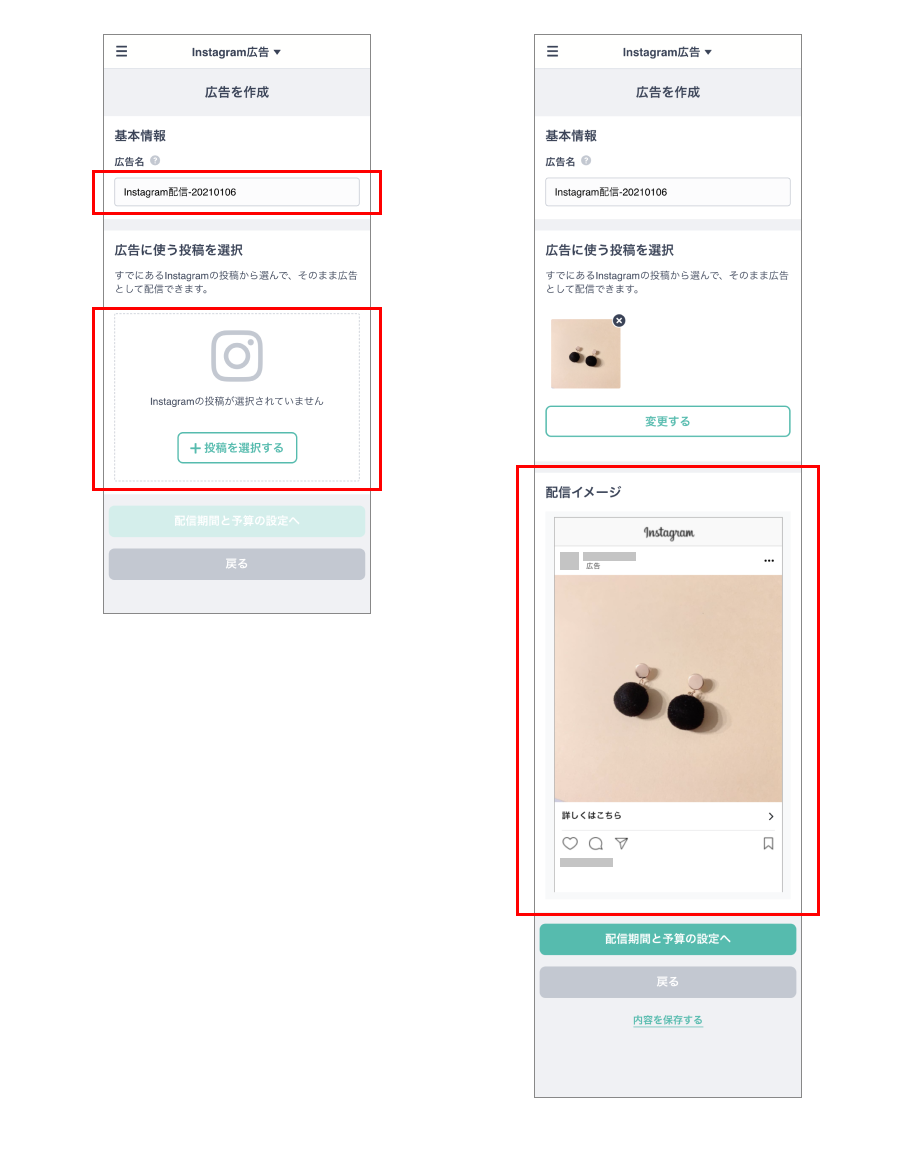
広告名を入力します。
広告名は管理用で、広告には表示されません。
続いて、「+投稿を選択する」ボタンをタップして、広告として掲載する投稿を選択します。
選択できる投稿は、1つのみです。
写真が1枚の投稿のみ配信可能で、複数枚の投稿や、動画の投稿は選択できません。
配信イメージを確認し、「配信期間と予算を設定へ」ボタンをタップします。
配信期間と予算を設定
広告の配信期間と予算の設定ページが表示されますので、設定を進めます。
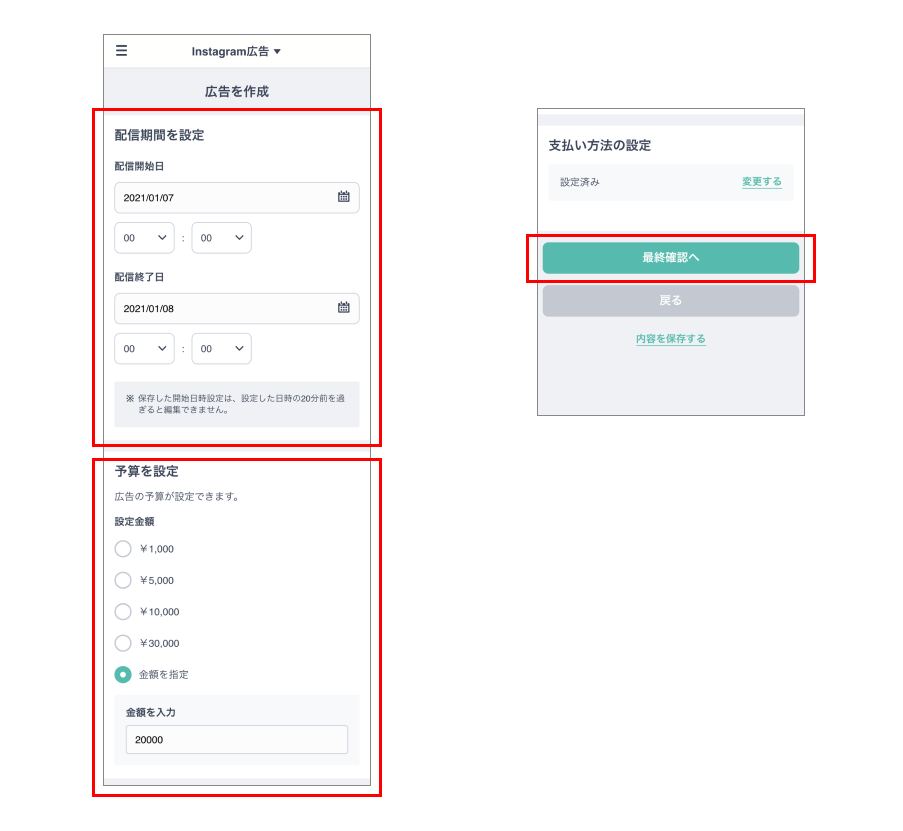
設定できる予算は、1日1ドル以上になりますので、配信日数×約100円(レート換算)が最低設定金額となります。
最低設定金額は、予算の入力フォームに表示されていますので、そちら以上の金額を設定してください。
広告の課金方式は、広告の表示数によって課金される「インプレッション課金」となっています。
クリック課金よりも広告の配信数が増え、広告の閲覧数を最大化することで広告リンクがクリックされなくてもInstagramのプロフィールへの遷移を促し、アカウントのファンを作る可能性を高めます。
広告が表示される想定数は、商品の内容や掲載期間、時期によって変わりますが、2021年1月8日現在Facebook広告マネージャで確認した広告金額1000円の想定数は4000-15000です。
結果はそれに沿わない可能性もあります。
「最終確認へ」のボタンをタップします。
設定を最終確認する
設定内容を確認し、「審査へ提出する」ボタンをタップします。
広告は、審査後に掲載されるため、まずは「審査中」のステータスになります。
その後、「準備中」を経て「配信中」のステータスになると、広告の配信が開始します。
広告設定内容を編集する
設定内容の編集するには、広告一覧ページの「広告の内容を編集する」(パソコンの場合はえんぴつボタン)をタップします。
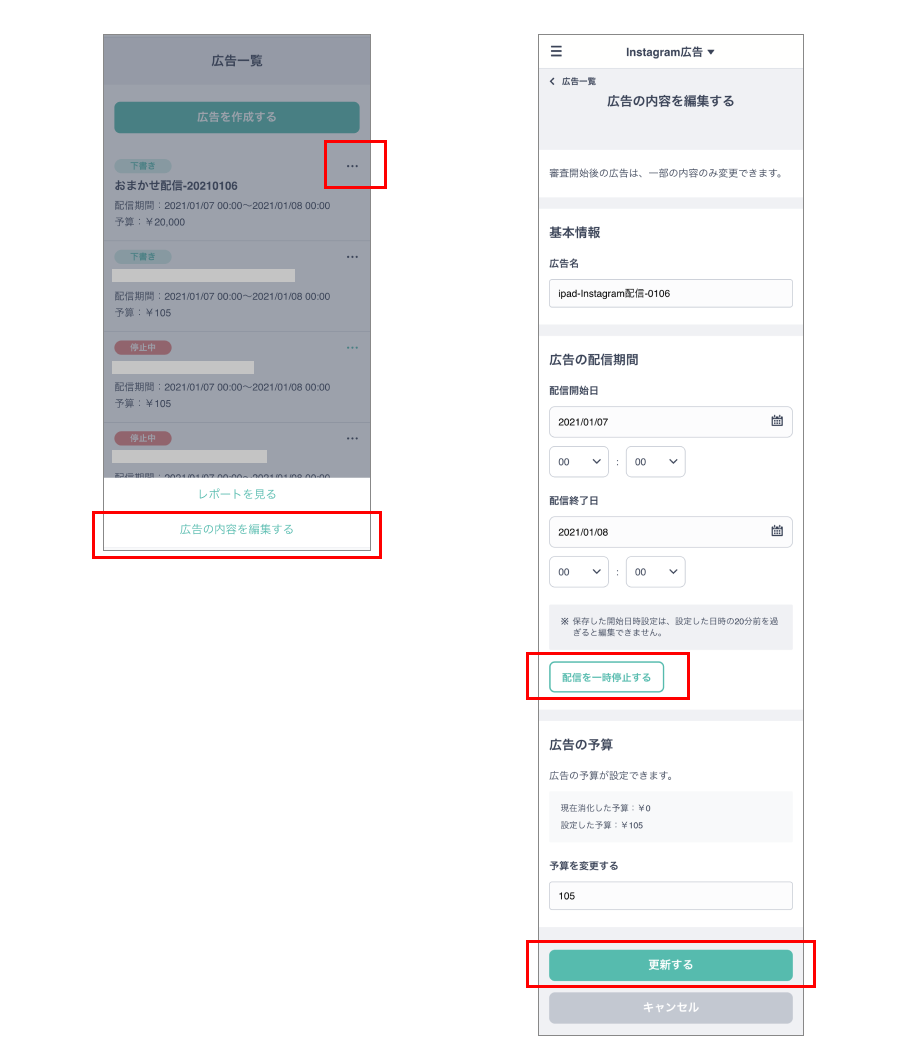
一時停止も編集ページでおこなえます。
広告に設定した商品・投稿・テキスト・リンクは、設定完了後は編集できません。
編集可能なのは、広告名・期間・予算のみになります。
広告レポートを確認する
設定した内容を確認するには、広告一覧の「レポートを見る」(パソコンの場合はデータボタン)をタップします。
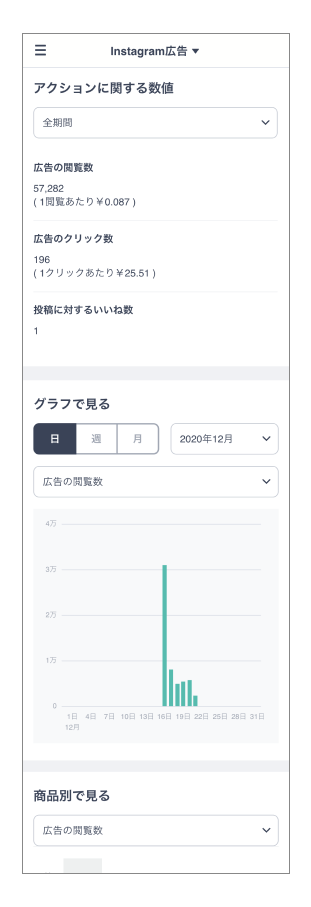
ステータスが「配信中」となり、配信が開始されるまでは、データは表示されません。
広告設定内容を確認する
設定した内容を確認するには、広告一覧の「レポートを見る」(パソコンの場合はデータボタン)をタップします。
広告レポートページの下部で確認いただけます。
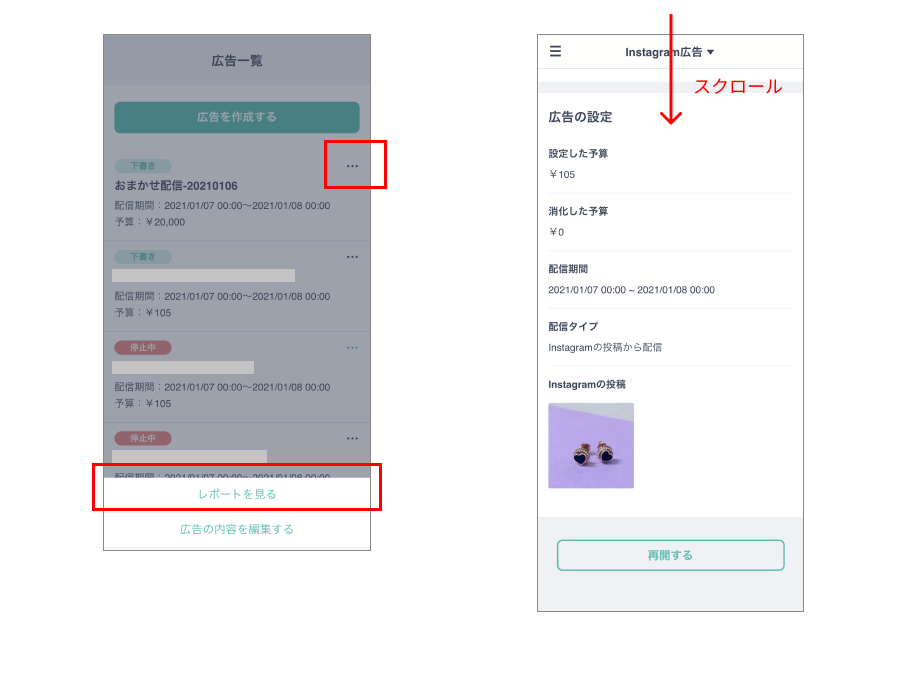
広告の停止ができないなど緊急事態の場合
作成した広告はすべて、Facebookの広告マネージャ上にも作成されており、そちらでも操作可能ですが、Facebookの広告マネージャ上で編集すると、 設定により「BASE」では編集された広告を確認できなくなります。
ただ、予期せぬ事態によりBASEの「Instagram広告 App」上で金額の変更や停止がおこなえないなどトラブルの場合のみ、Facebookの広告マネージャより直接変更をおこなってください。
上記の方法でわからないことなどがあれば、ヘルプページをご確認ください。
「BASE」でInstagramの広告を配信する手順は、以上です。
Instagramで商品を広告することで、Instagramユーザーに向けてショップをアピールできて、新たなお客様を獲得できるかもしれません。
つまり、ショップの売上をさらに伸ばせる可能性が広がるということです。
ぜひこのAppを利用して、ショップのファンを増やしてください。
\Instagram運用のコツはこちら/
▼インスタグラムでフォローしてもらうための6つのコツ【投稿編】
▼インスタグラムでフォロワーを増やすための6つのコツ【運用編】
▼Instagramの投稿において最も大切にしたい「統一感」