
※2023年11月30日に提供終了しました。
「pixivFACTORY」との連携でオリジナル商品を作ろう
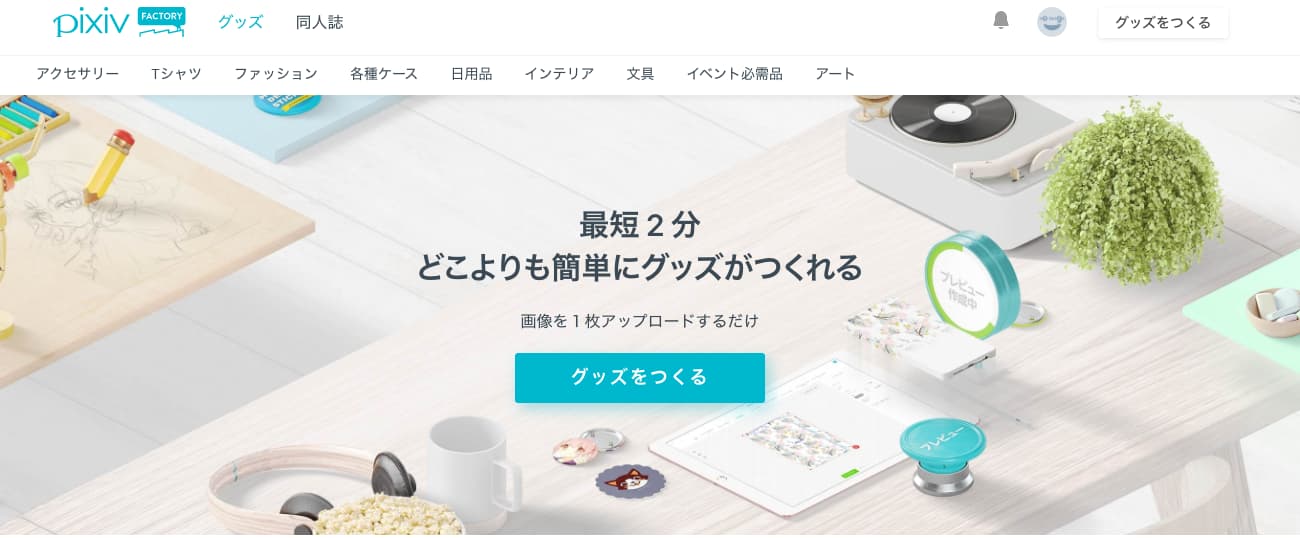
イラストSNSとして有名なpixivが運営する「pixivFACTORY」。
BASEの拡張App「pixivFACTORY App」を使えば、バッジやステッカー、抱きまくらカバーなど約50種類以上の中から高品質なオリジナルグッズが作成、販売可能になります。
「pixivFACTORY App」の使い方
STEP1:BASEでショップを開く
まず、「BASE」でネットショップを開設します。
「BASE」では、画面に沿って情報を入れていけばネットショップができあがるので、非常にかんたんです。
初期費用も月額費用も無料なので、安心して開設してください。
くわしい開設方法は、下記の記事で紹介しています。※下記の記事のSTEP2まで終わらせておくと、その後がスムーズです。
STEP2:「BASE」の無料拡張機能「pixivFACTORY app」をインストール
ショップの開設ができたら、ショップの管理画面から<pixivFACTORY>との連携機能である「pixivFACTORY app」をインストールします。
ここまでで、「BASE」側の準備は完了です。
STEP3:pixivFACTORYに会員登録
続いてpixivFACTORYに会員登録をしていきます。こちらも無料ですので、登録しましょう。
会員登録ができるとグッズの制作ができるようになります。下記のTOPページの「グッズをつくる」ボタンを押してください。
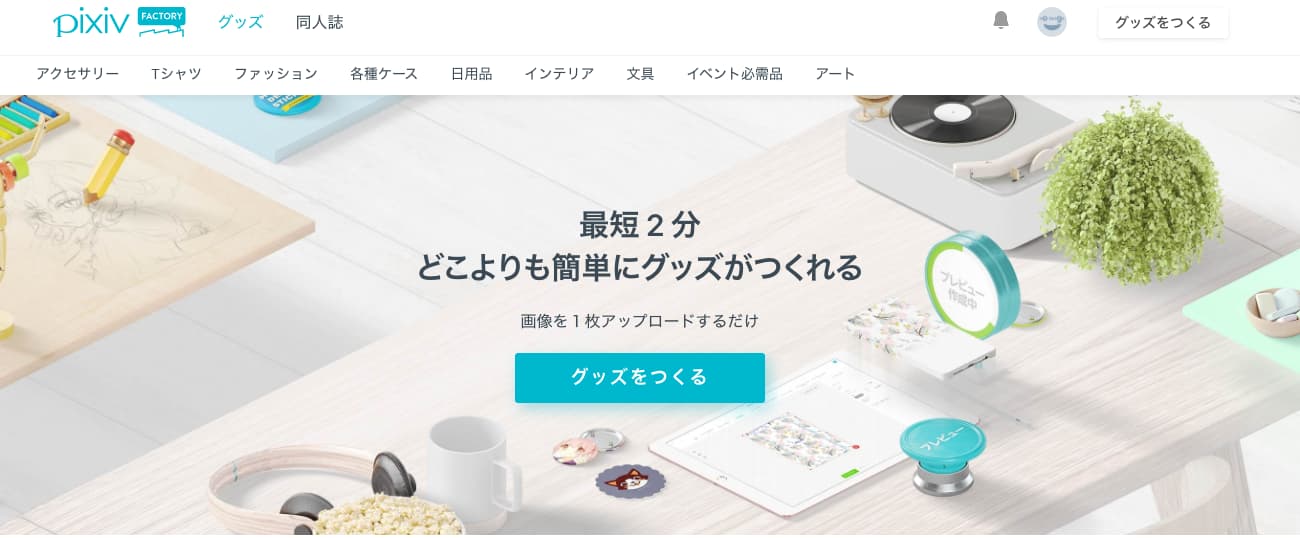
STEP4:グッズを作って「BASE」に出品
「グッズをつくる」ボタンを押すと、pixivFACTORYで制作できるさまざまなグッズが出てくるので、作りたいグッズを選びましょう。
今回は手帳型スマホケースを選んでみました。
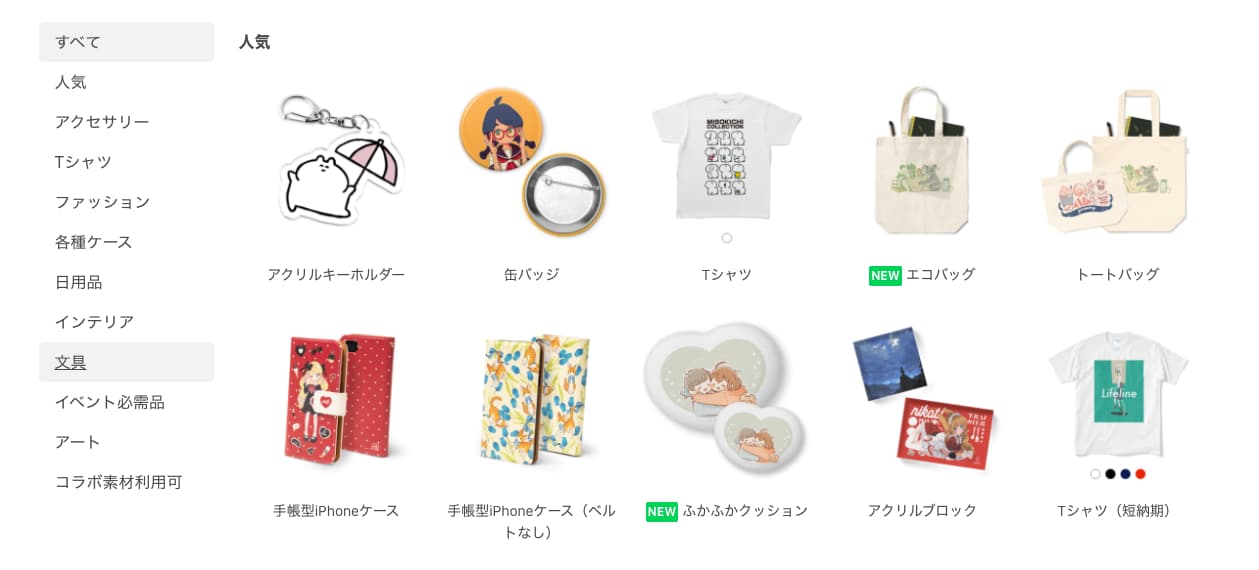
作成したいアイテムを選ぶと、さっそくアイテムを作れる画面に切り替わるので、好きな画像をアップロードしてアイテムを作りましょう。
プレビューボタンを押すと保存ができるので、「プレビュー」→「保存」と進めてください。
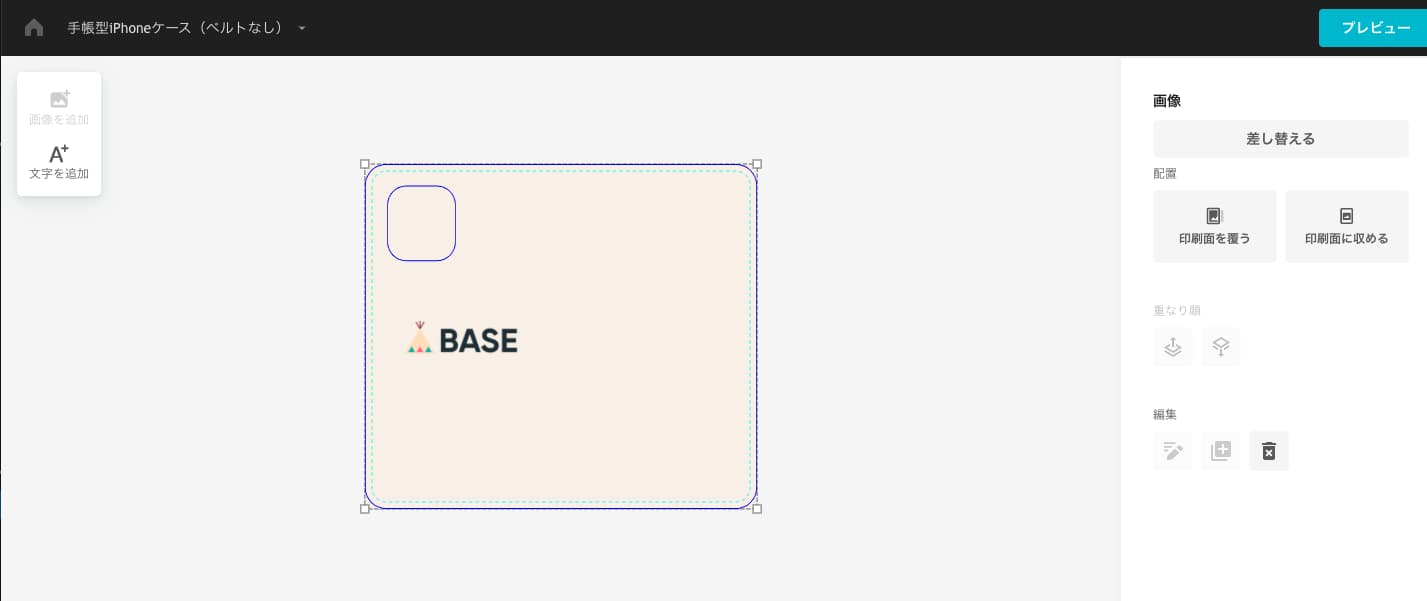
すると次の画面で、アイテムの生成とともに「注文するボタン」や「ネットショップで販売」というボタンが出てくるので、ここで「ネットショップで販売」というボタンを押してください。
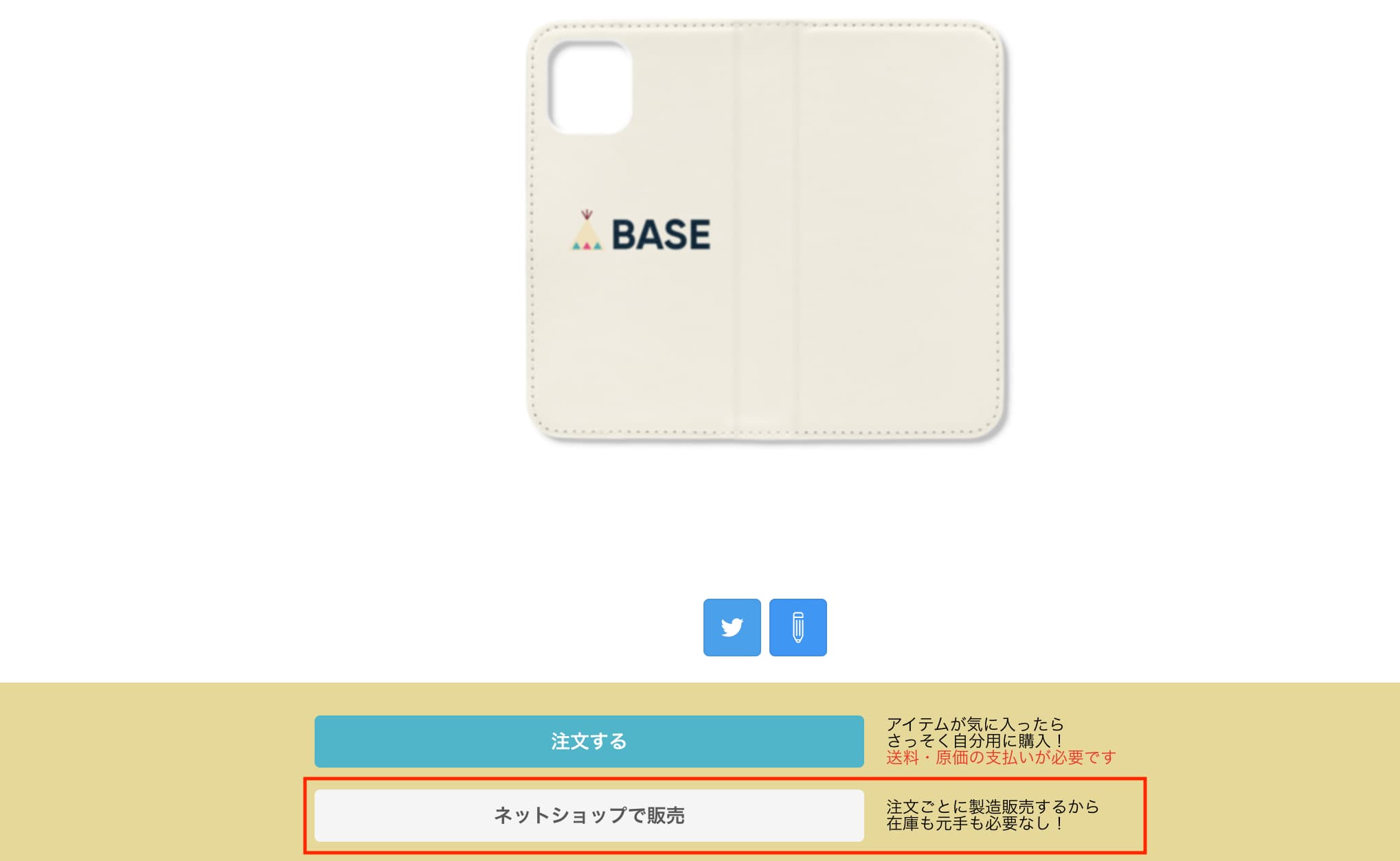
すると次に下の画面に切り替わるので、「BASEでオンデマンド販売」を選択しましょう。
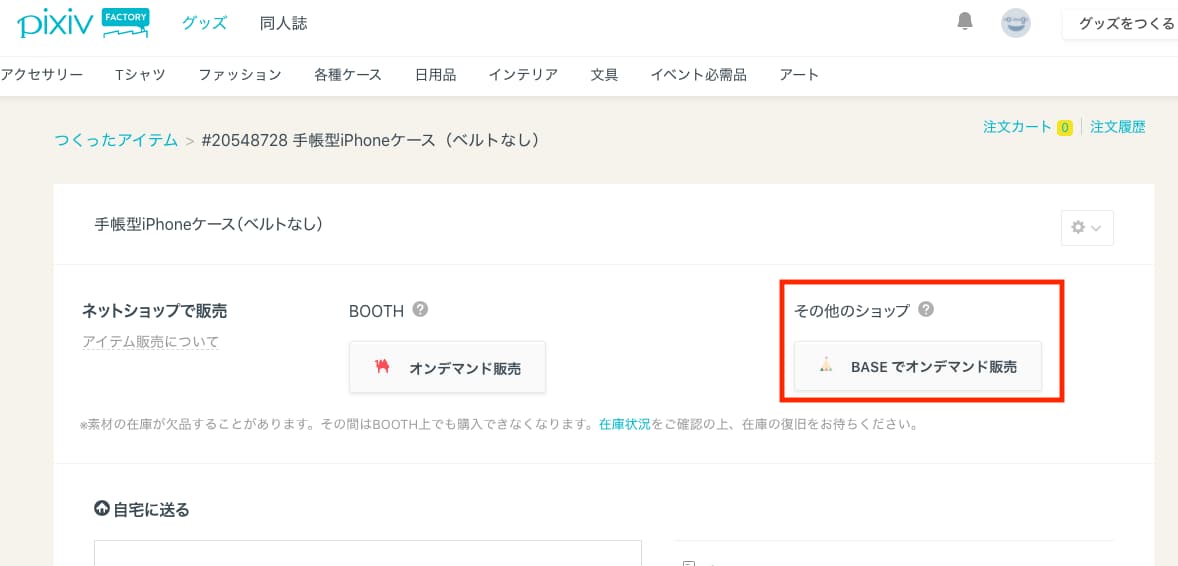
このボタンを押すと、BASEとの連携を確認する画面が表示されますので、BASEの登録情報を入力して「アプリを承認する」というボタンを押してください。(既に一度承認している場合は出てきません)
その後、次のような画面に変わりますので、商品名や商品説明、価格を変更しましょう。なお、これらの内容はBASEの管理画面でも変更可能です。
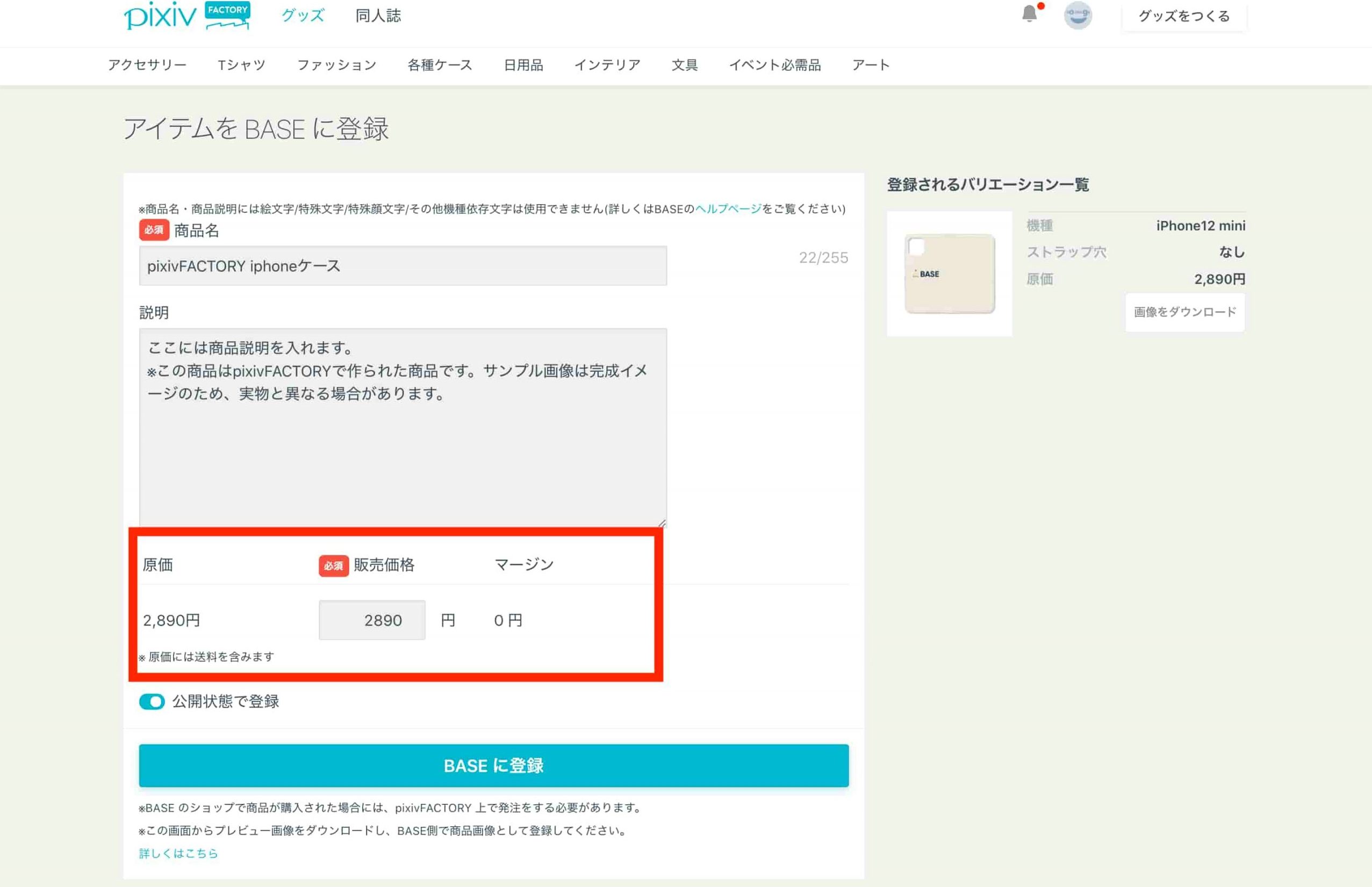
ここで確認しておくべきなのは「原価」です。
この原価を下回る価格で販売してしまうと赤字になります。赤字にならないように価格を上乗せしてBASEに登録しましょう。
またこの画面の右側に「画像ダウンロード」というボタンがあります。ここでダウンロードした画像をBASEの商品登録ページで使うので、ダウンロードしておきましょう。
その後「BASEに登録」というボタンを押すとBASEへの出品が完了します。
出品を確認するため、BASEの管理画面に別途ログインし「商品管理」という項目を選びます。先ほど登録した商品が登録されているか確認しましょう。
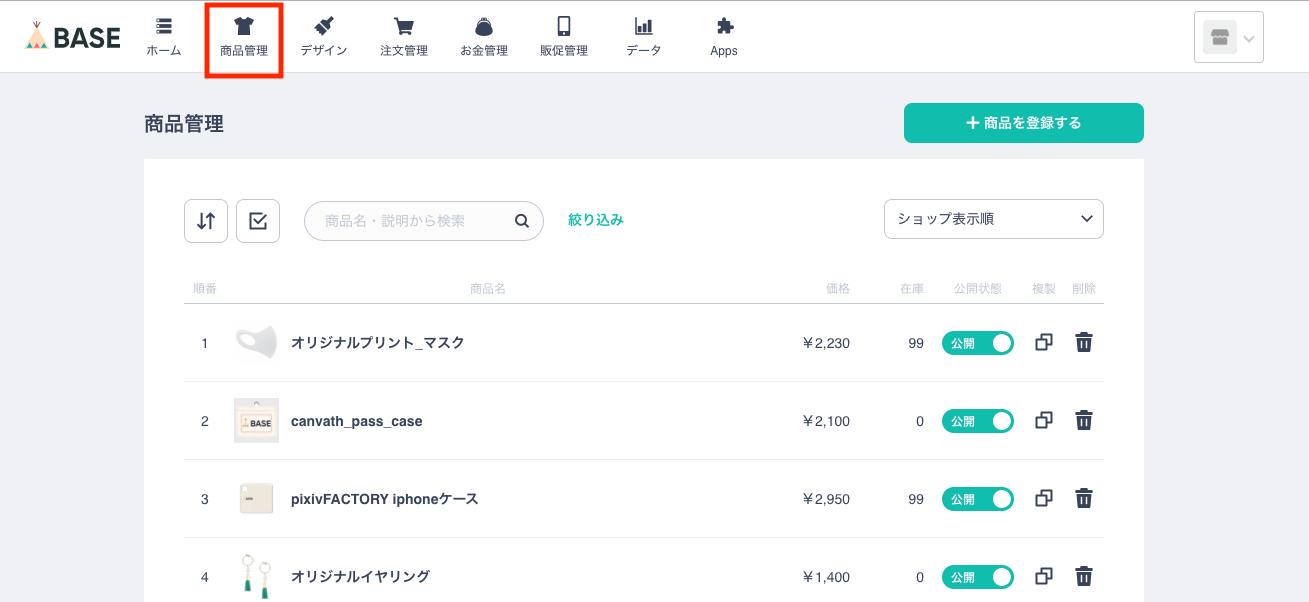
この時点では、商品画像が登録されていないので、ここで先ほどダウンロードしておいた商品画像を登録しましょう。
ここまで出来たら出品の完了です。
STEP5:商品が売れたら受注確認
最後に商品が売れてからの処理を解説します。
商品が売れると、「BASE」から登録したメールアドレスに商品の購入通知が届きます。そこで「BASE」の管理画面の「注文管理」という項目を開くと下のような画面になります。
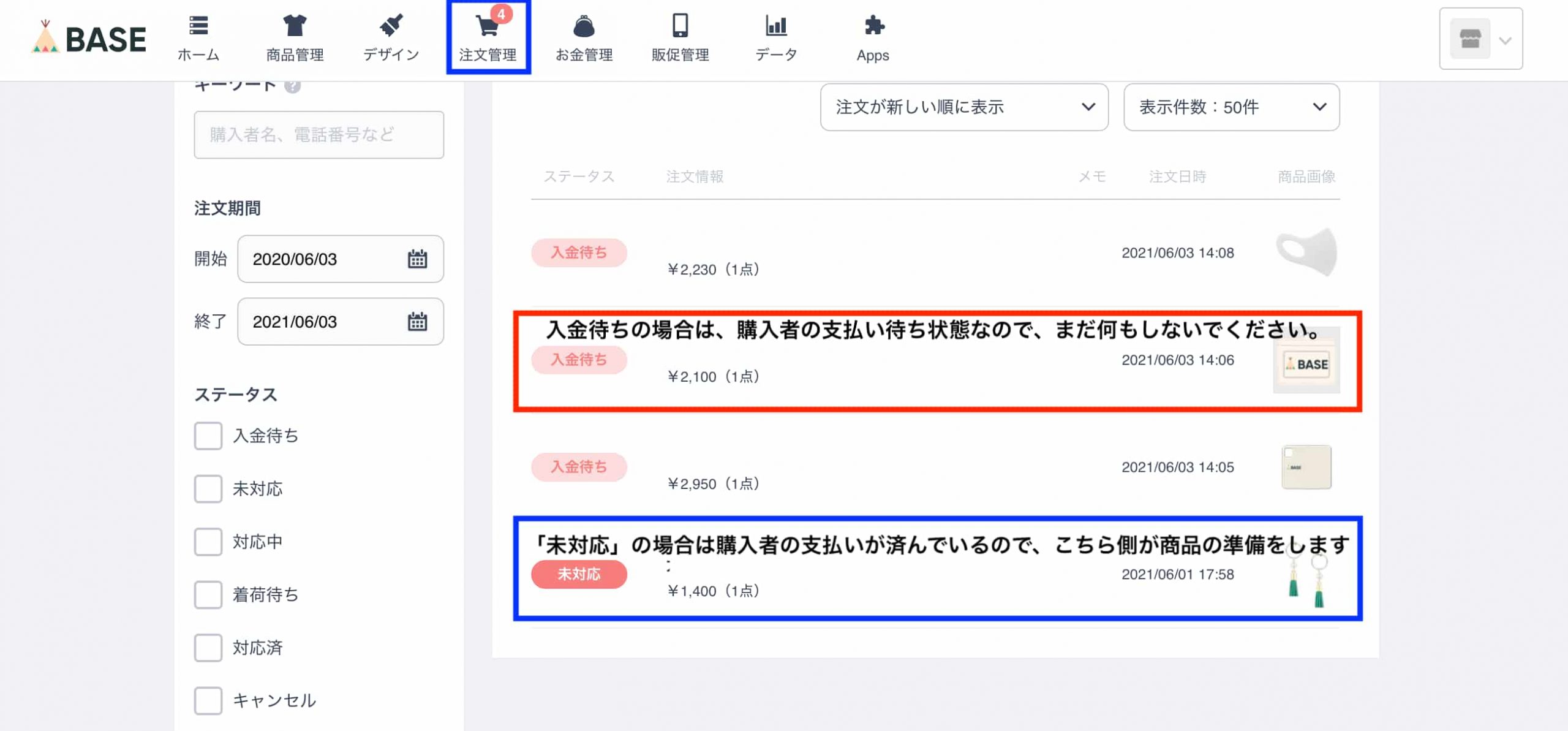
この時、「入金待ち」となっている場合は、まだ購入者の支払いが終わっていないので、焦って発注しないようにしてください。
「未対応」に変わっていると、支払いが終わっていますので、商品の準備(=発注)に移ります。
STEP6:商品の発注
商品の発注は、pixivFACTORY側で行います。 pixivFACTORYにログインし、右上のメニューから「BASE発注待ち一覧」というボタンを押してください。

すると次の画面で、「BASE発注待ち一覧」という画面で、購入された商品が表示されているので、間違いないことを確認して「発注」を押します。
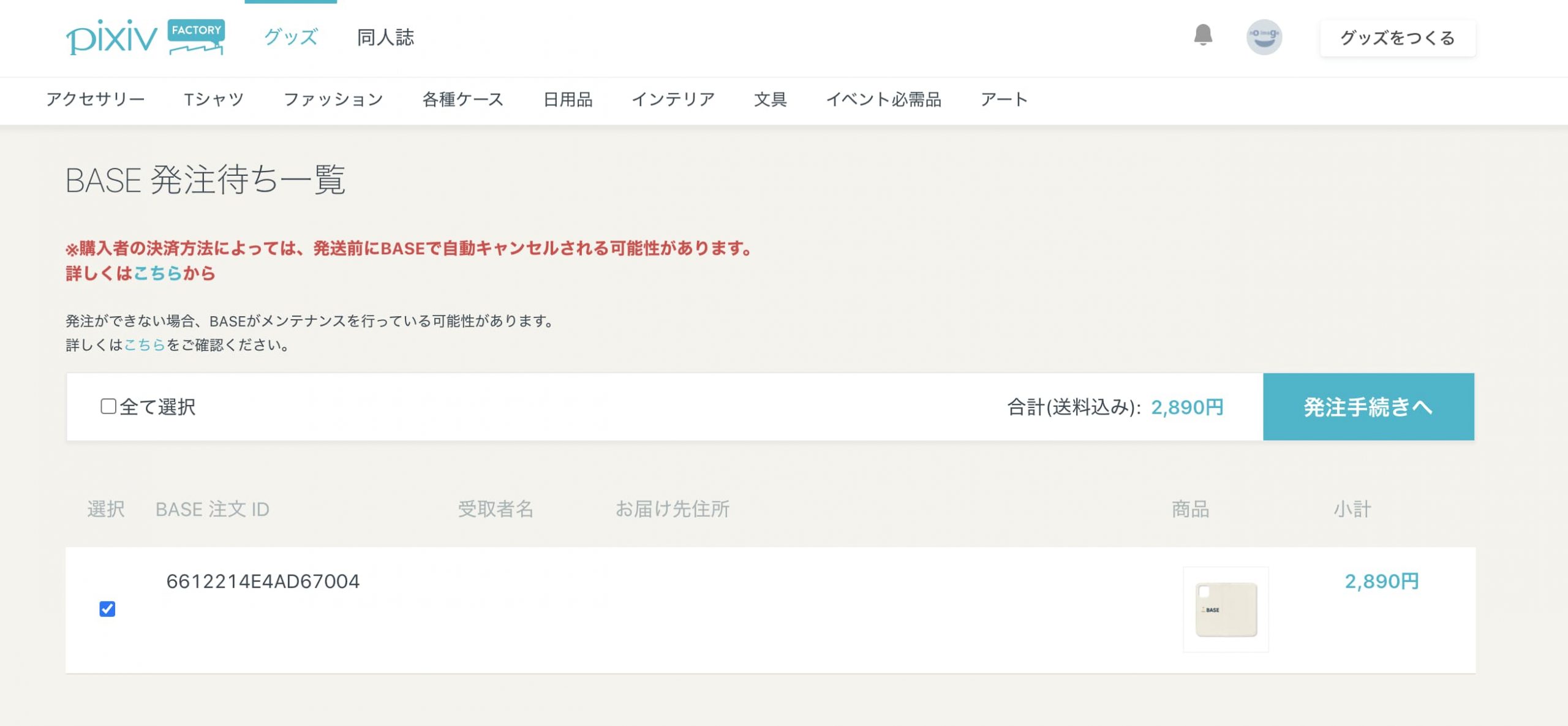
その後必要情報を記入して支払いを完了させましょう。支払いが出来たら商品はお客様の元までpixivFACTORYが届けてくれます。
STEP7:発送処理
ここまで出来たら、今度はBASEの管理画面に戻ります。先ほど「未対応」となっていた該当商品をクリックして、発注済み処理を行います。
発注した商品を選ぶと下の図のような画面になります。pixivFACTORY側での発注が終わったら、チェックボックスにチェックを入れて「選択した商品を発送済みにする」というボタンを押しましょう。
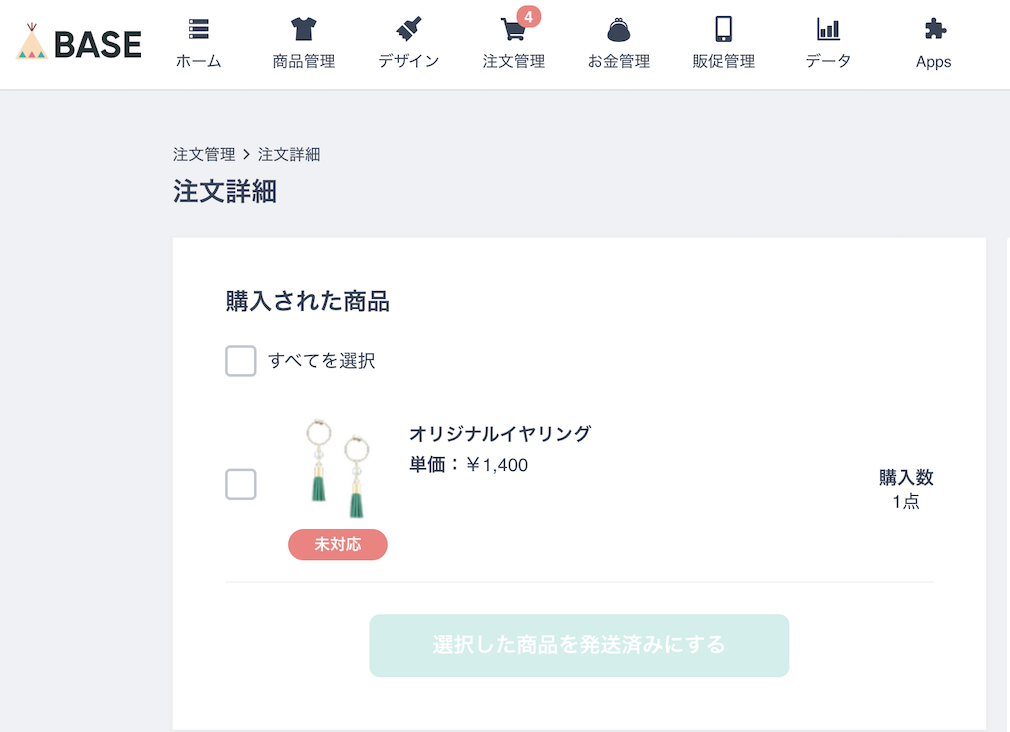
この時、メッセージなども入れられるようになっているので、発送の目処や問い合わせ先などを記載し発送済みにしましょう。
下の画像のようなメッセージテンプレートがあるので、それを少しカスタマイズすればOKです。
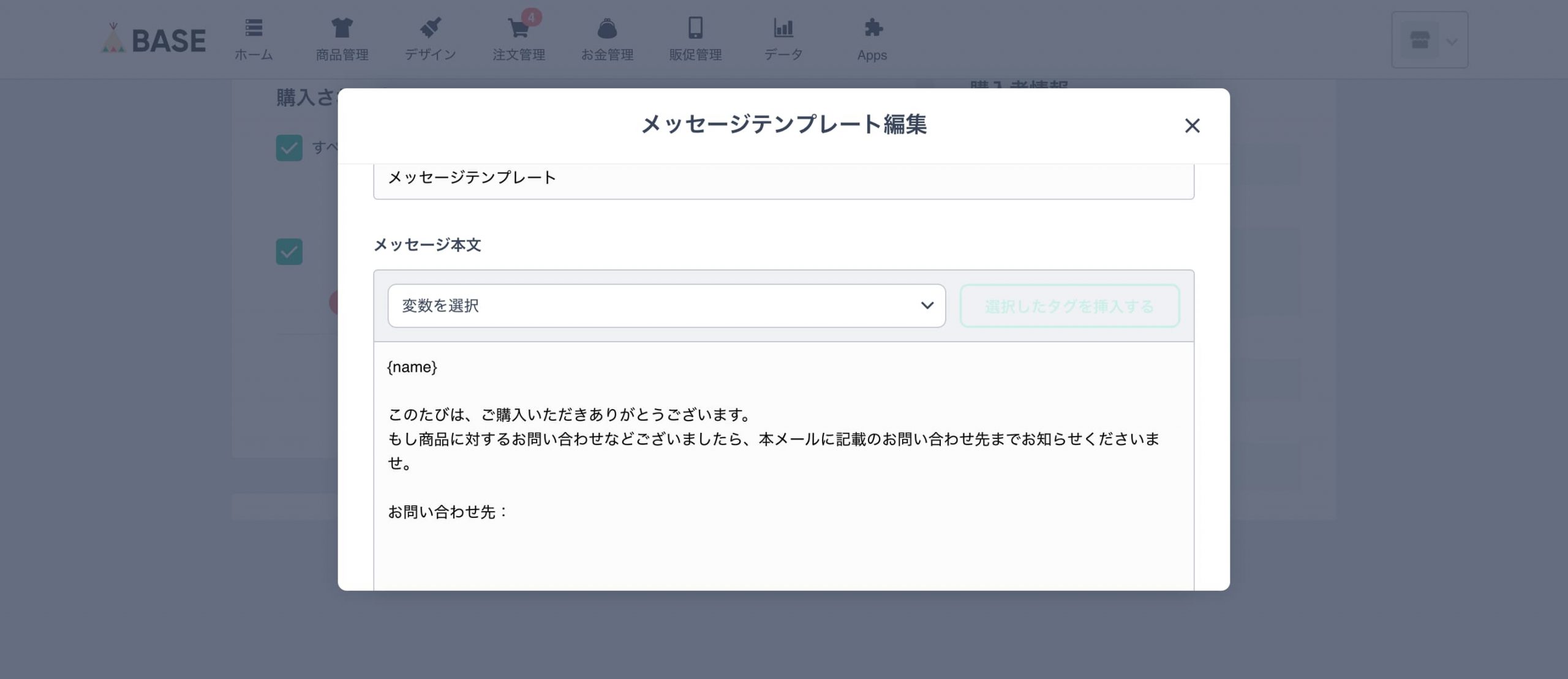
この処理が終わると「未対応」が「対応済み」に変わるので、それを確認したら終わりです。
最終的には以下のような商品が到着しました。

到着までは1週間前後かかるので、お客様にはそのことを伝えておく必要があります。






















