



STEP7からは、実際に商品が売れてからの「運営まわり」のことについて、解説していきます。
この記事では、商品が売れた後に、どのような作業が必要なのか、その全体像を解説していきます。事前に流れを把握しておくことで、スムーズに運営ができるはずです。
なんとなくでいいので、頭に入れておきましょう。
「BASE」で商品が購入されると、「BASE」から登録メールアドレス宛に、「商品購入通知」という題名のメールが送られてきます。
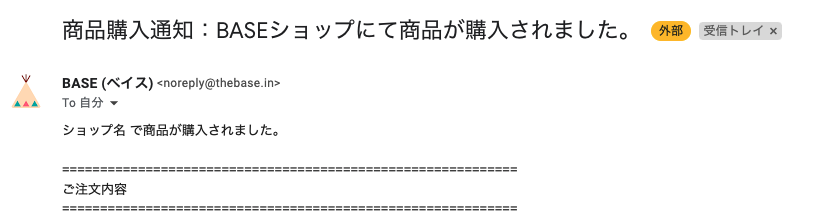
この通知が来ると、「商品が売れた」ということですので、管理画面で詳細を確認します。
BASEの管理画面の上のメニュー内にある、「商品管理」というメニューを選びましょう。
商品が購入されると、下記のように、購入された商品が一覧で表示されます。
まず、ご確認いただきたいのが、「入金済み」になっているかどうか、ということ。「入金待ち」ではなく、「未対応」となっていれば、すでにお客様から入金済みなので、商品の準備に移りましょう。
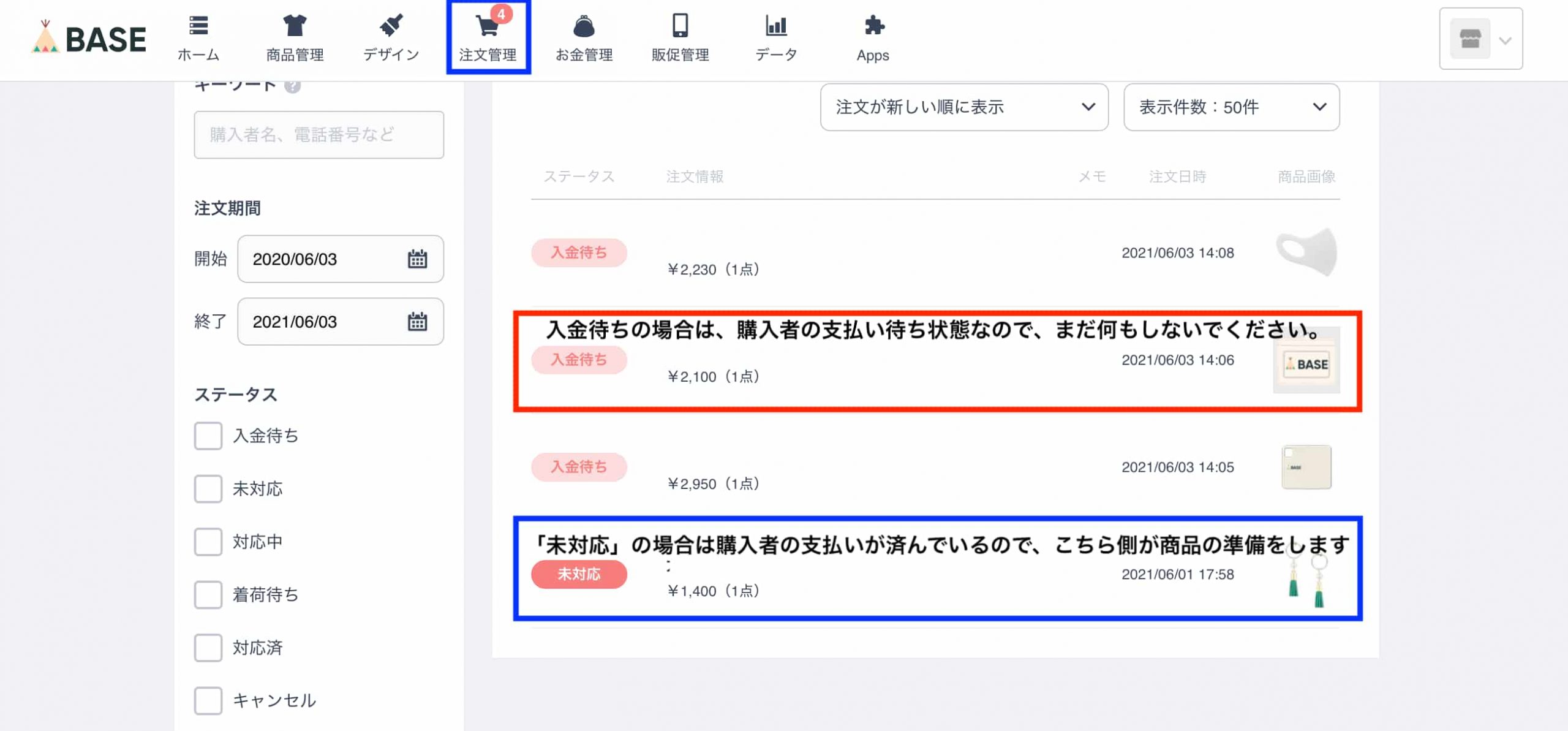
商品を準備する前に、納品書を作成しておきましょう。BASEでは、「納品書ダウンロード App」という拡張機能をインストールしておけば、管理画面から、かんたんに納品書の作成ができます。
インストールは、こちらのページからできます。

「納品書ダウンロード App」をインストールすると、注文管理の画面から、納品書をダウンロードすることができます。
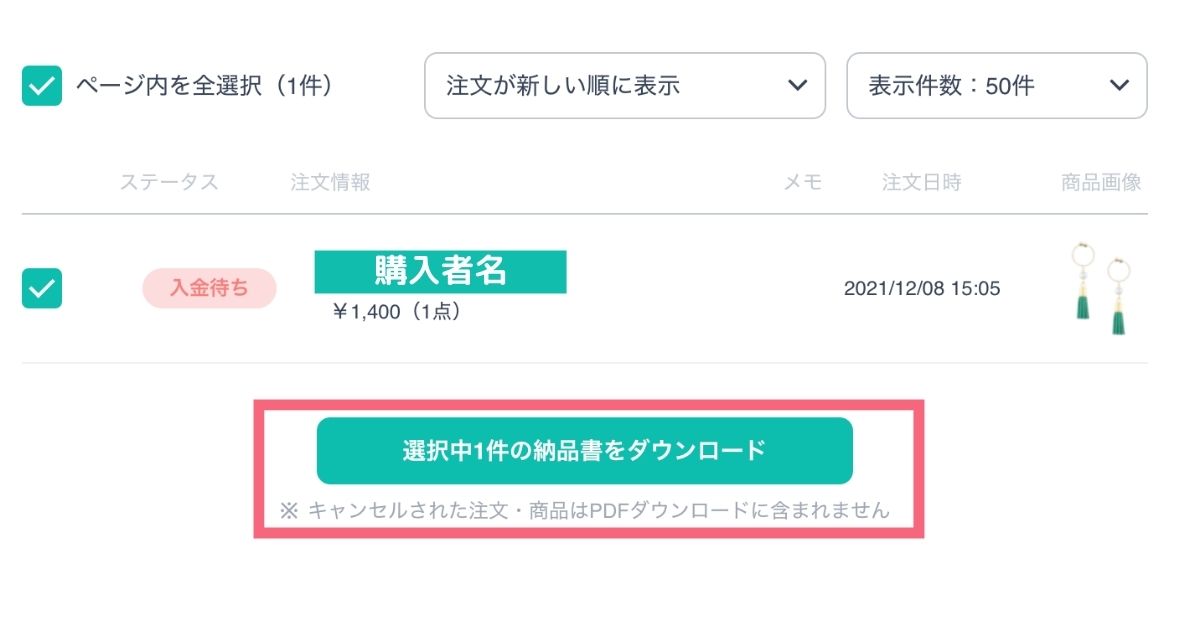
これを印刷して、商品に同梱しましょう。
納品書の内容は、自動的に入力されるようになっていますので、間違いが起こりません。この納品書を使って、発送前の発送先の確認や、発送商品の確認もできてしまいます。
代金の入金を確認し、納品書をダウンロードしたら、商品を梱包して、発送をおこないましょう。
発送量がまだそれほど多くない、ショップ開設初期のころは、BASEの拡張機能である「かんたん発送(ヤマト運輸連携) App」のご利用をおすすめします。

この拡張機能を使えば、送り状の作成の必要がないうえに、全国一律の料金設定にできるので、とてもかんたんです。
※商品の発送に関しては、次の記事でくわしく解説していますので、ここでは、流れを把握しておきましょう。
商品の発送ができたら、最後に、BASEの管理画面から、商品の発送処理をおこないます。
さきほど「未対応」となっていた該当商品をクリックして、発注済み処理をおこないます。
発注した商品を選ぶと、下の図のような画面になります。
発送が終わったら、チェックボックスにチェックを入れて「選択した商品を発送済みにする」というボタンを押しましょう。
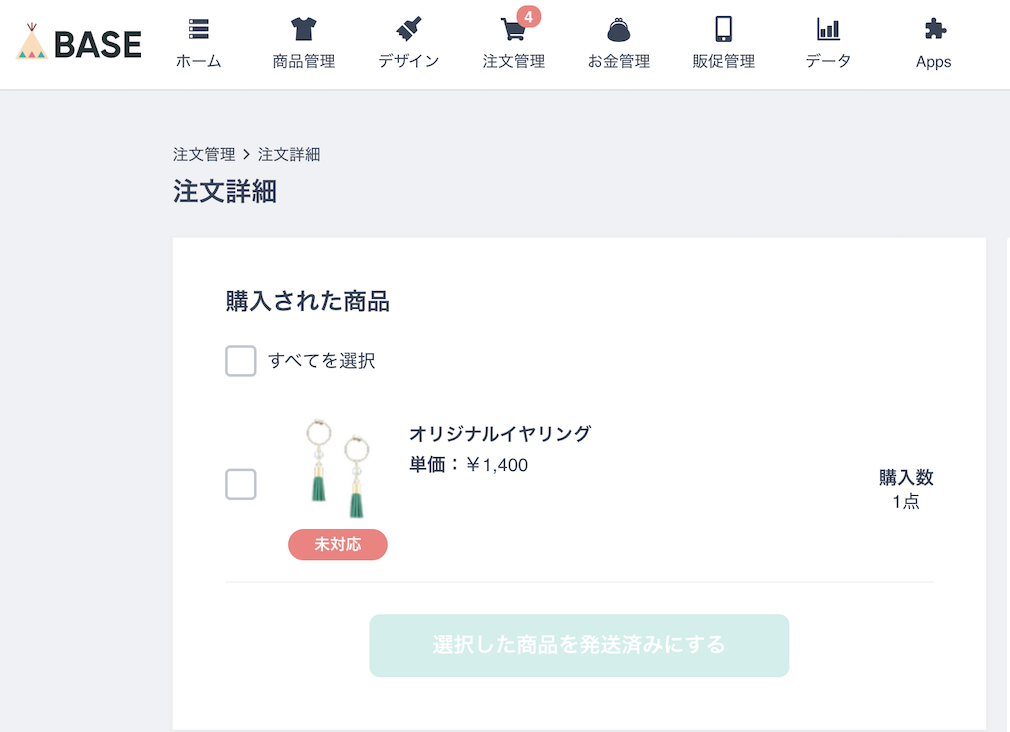
このとき、テンプレートでメッセージなども入れられるようになっているので、発送の目処や、問い合わせ先などを記載して、発送済みにしましょう。
※こちらも、今後の記事で解説します。
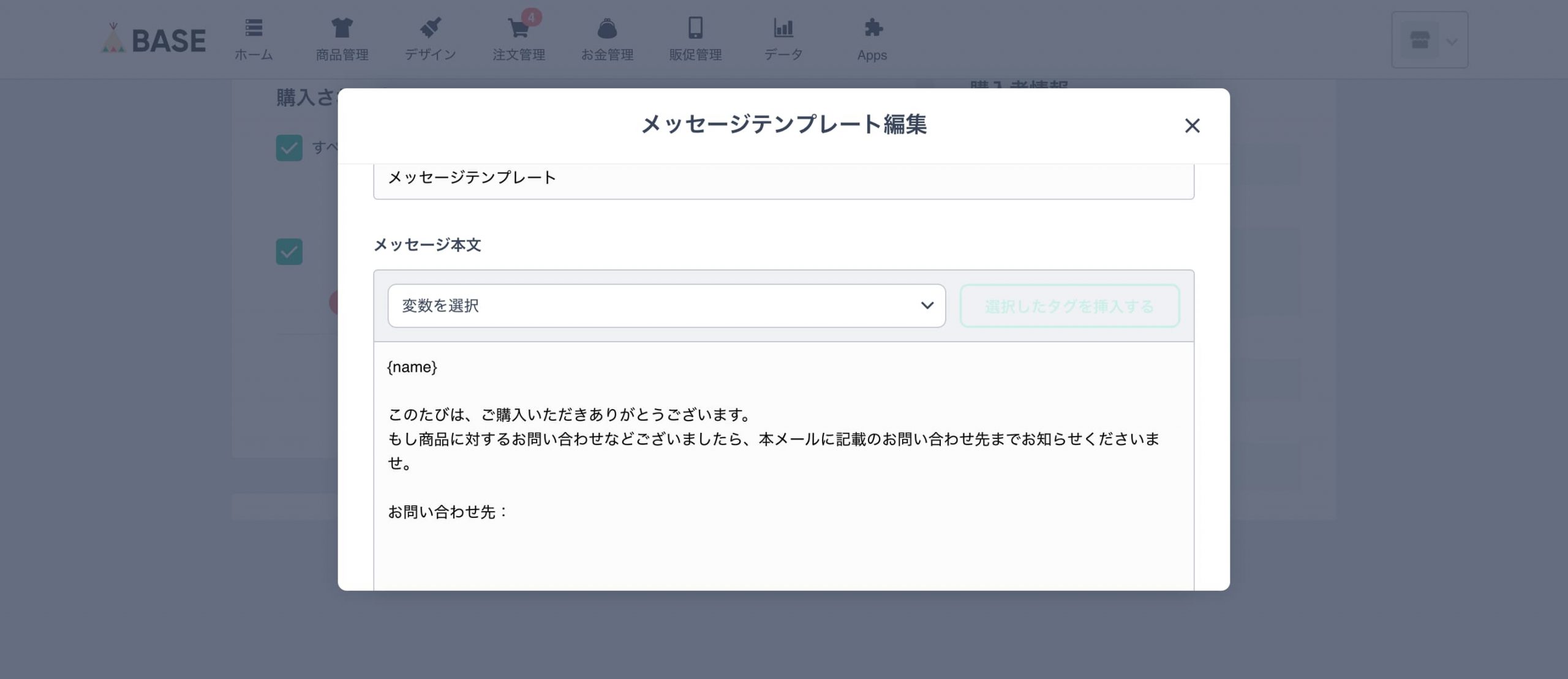
この処理が終わると、「未対応」が「対応済み」に変わりますので、それを確認すれば、発送作業は完了です。
以上の5つのステップが、商品が購入されたあとの流れになります。最初は戸惑うかもしれませんが、何度かやっているうちに慣れてきますので、少しずつ工夫していきましょう。