



商品写真の準備が整ったら、さっそく商品登録をしてみましょう。
※今回はパソコンの画面をスクリーンショットしていますが、スマートフォンからでも同じ操作で不自由なく商品登録が可能です。スマホで撮ってそのまま登録!といった感じで活用ください。
※もしまだ商品が決まっていない場合は、例文と素材を置いていますので、それらを活用して商品登録のテストをしてみましょう。
ショップ管理のホーム画面から「商品管理」の項目を選んで移動してください。

メニューにある、「商品管理」から「商品を登録する」ボタンをクリックしてください。
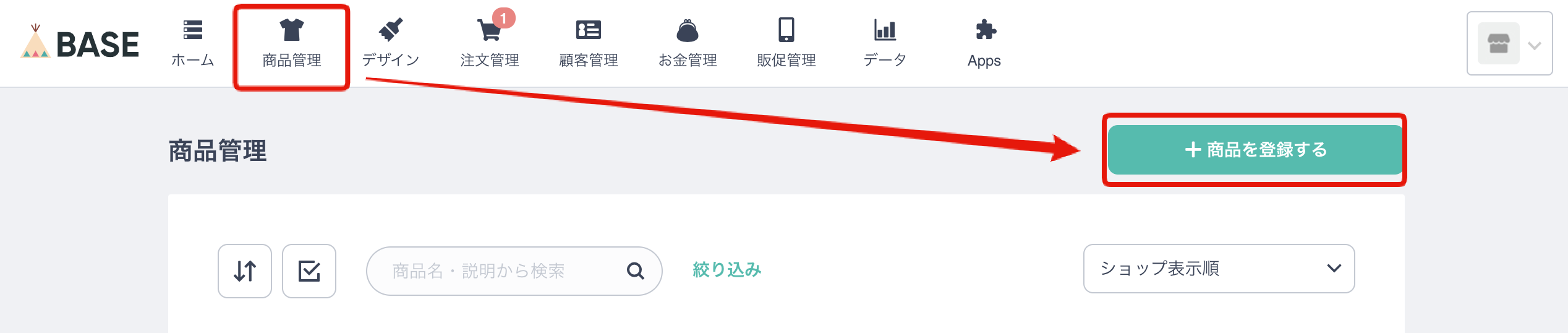
すると下記の画面に遷移します。
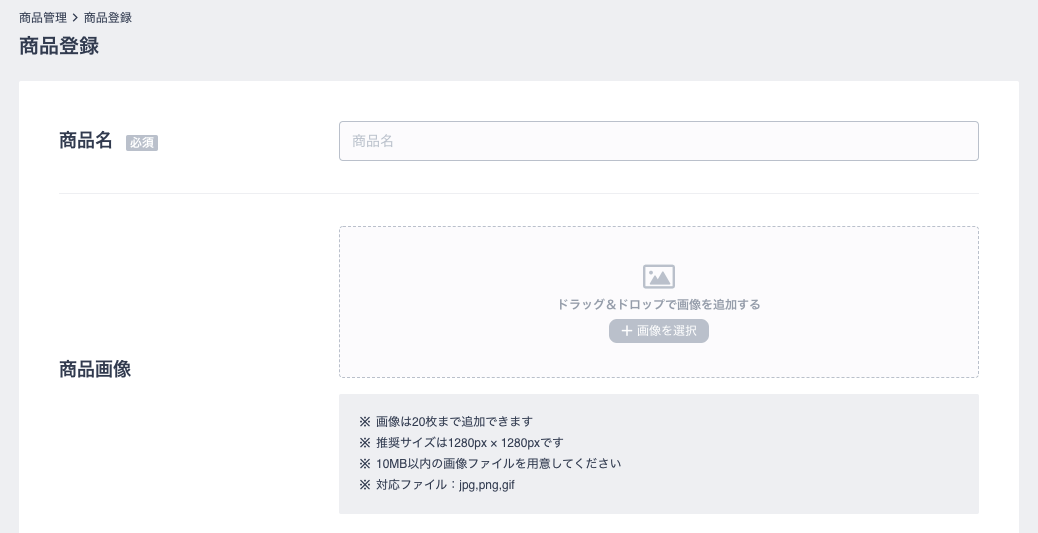
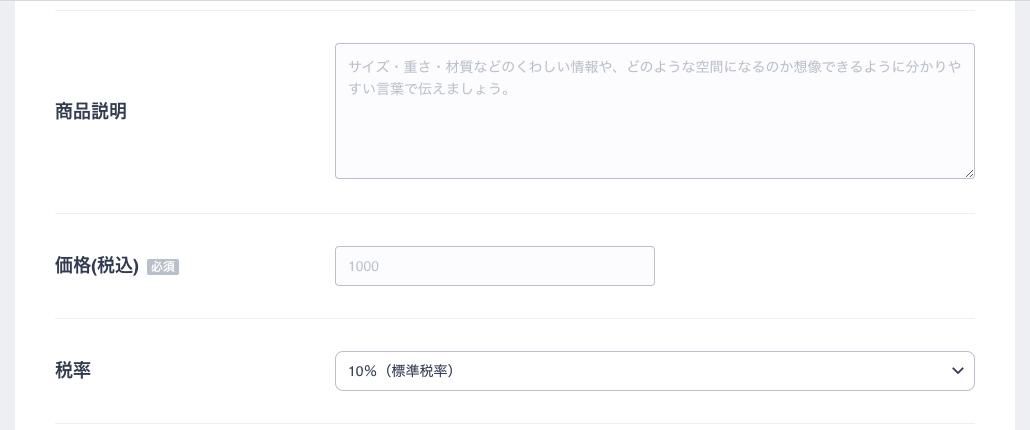
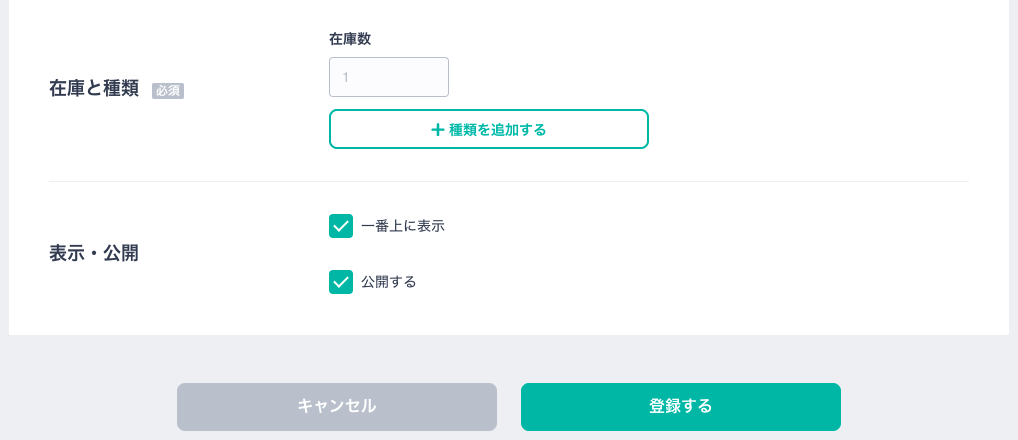
ここから画面に沿って必要な情報を入れていくと、かんたんに商品登録が完了します。くわしく解説しているので参考にしてみてください。
商品名
商品を見てもらえるように魅力的な名前や分かりやすい名前を付けましょう。商品名の考え方などはこちらの記事に記載しています。
例:総柄Tシャツ【数量限定】
商品画像
もっとも重要言っても過言ではない商品画像です。20枚まで登録可能です。商品画像についてのポイントは下記です。
テスト用素材
商品説明
商品ページを訪れたお客様に、商品を買っていただくために重要なのが商品説明です。
商品説明の考え方についてはこちらの記事を参考にしてください。
<例文>
カラー:ホワイト・ブラック・グレー・レッド・パープル
素材:綿90%・ポリウレタン10%
生産国:中国
”夏の朝に着たい服”をイメージして制作した総柄Tシャツです。
価格
価格は商品の販売価格を入れてください。BASEでは税込表示となりますので税込の金額を入れるようにしましょう。(その下の税率に関しては10%のままで大丈夫です)
価格についての考え方はこちらの記事を参考にしてください。
在庫と種類
在庫数は在庫の数を入力してください。「0」と入力すると”SOLD OUT”と表示されます。
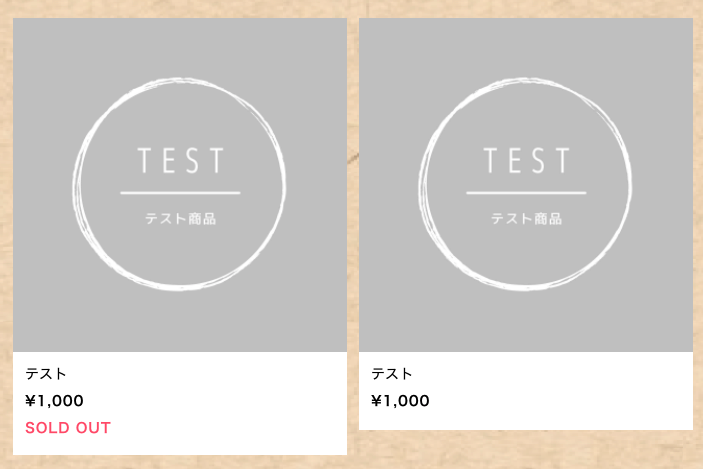
表示・公開
表示順は、商品を一覧ページで見た際、この商品が一番上にくるかどうかを選択できます。もしおすすめの一押し商品であれば、チェックを入れてみましょう。
「公開」は、その名の通り商品の公開/非公開を切り替えられます。
基本的な操作は以上になります。登録が終わったら、画面下の「登録する」ボタンをクリックしましょう。
※価格や送料など決まっていない項目に関しては、いったん仮で入れてテスト登録を完了させてみましょう。
すると、「商品管理」メニューの中に、このように表示されます。
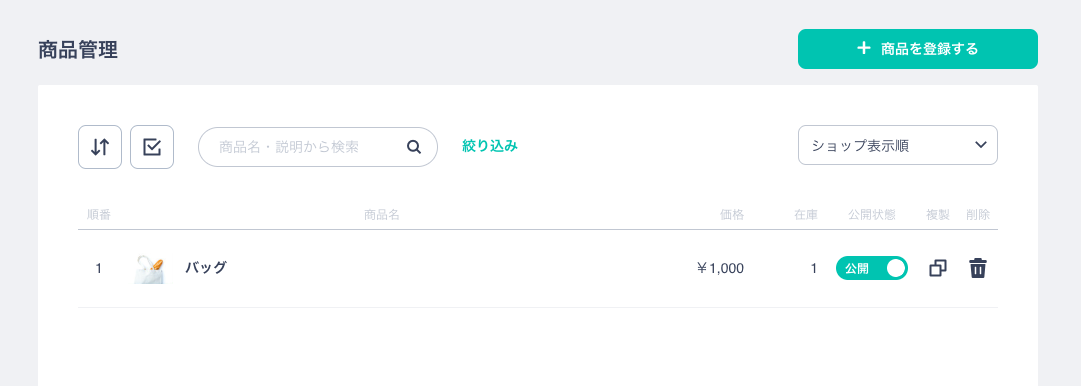
この画面から、商品の「削除」「複製」「公開/非公開」「並び順」などの操作を行うことができます。
直感的に操作できるようになっていますので、いくつか商品を登録して画面を触ってみましょう。
BASEにはさまざまな拡張機能がありますが、商品登録においても人気の拡張機能があります。
それが「商品オプション App」です。
この機能は有料/無料、必須/任意、選択式/文字入れなど、かんたんにカスタマイズした商品オプションを作成できる機能です。
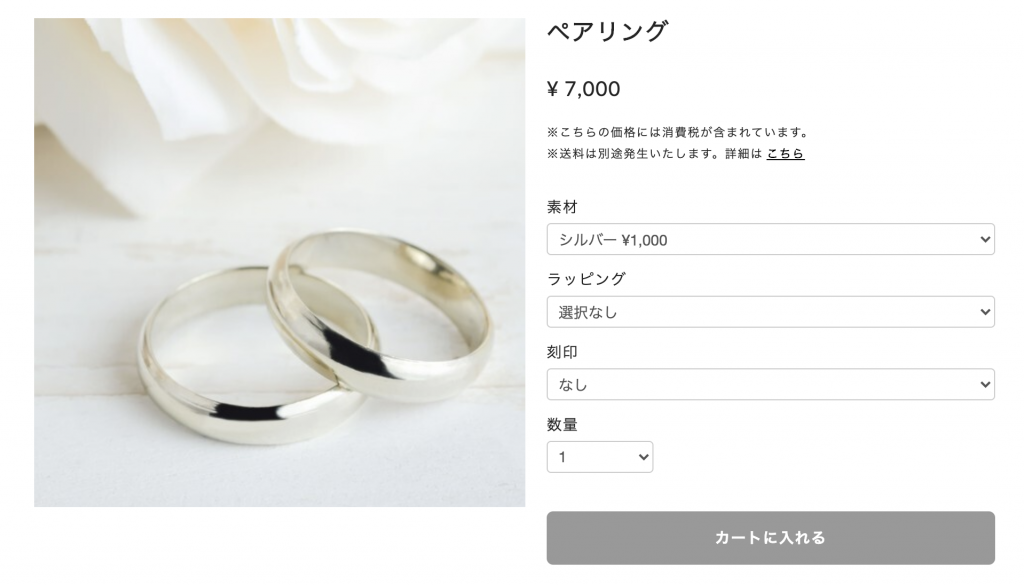
STEP1:インストール する
まずは、「BASE」管理画面のApp一覧ページから、「商品オプション App」を選択しインストールします。
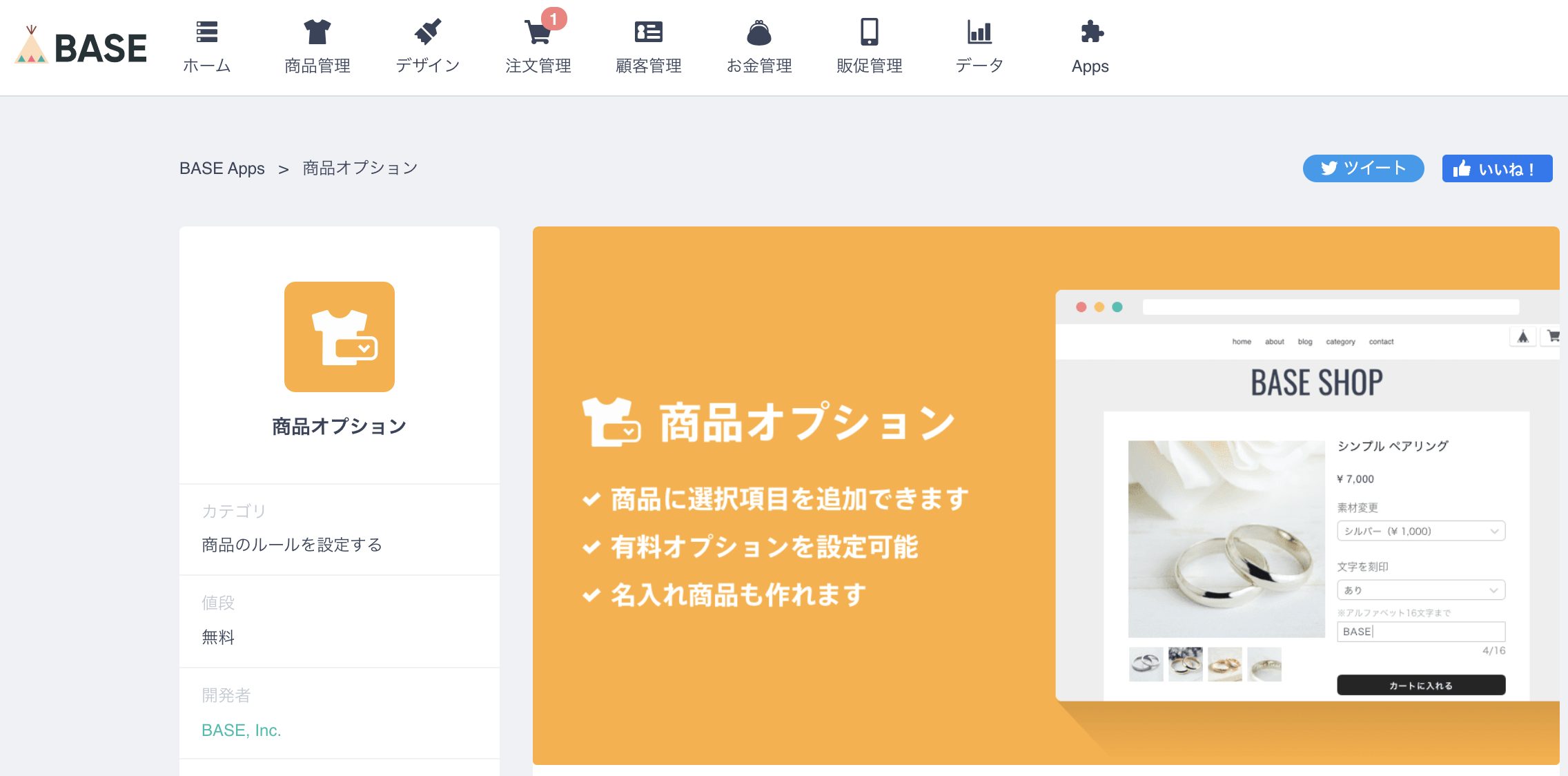
STEP2:オプションを作る
Appインストール後、オプションの登録をおこないます。
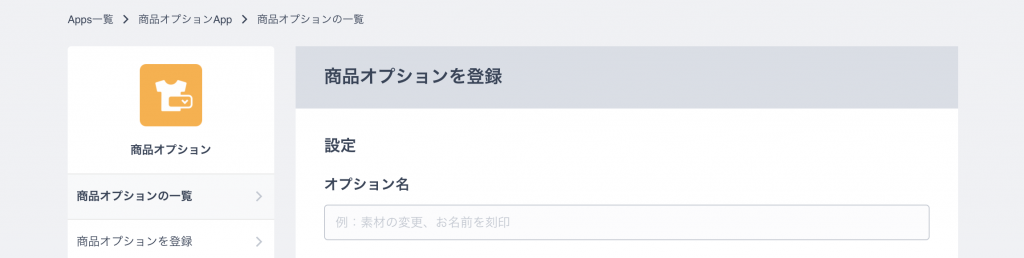
まず、オプションの名前を設定してください。オプションの名前は、商品画面には以下のように表示されます。
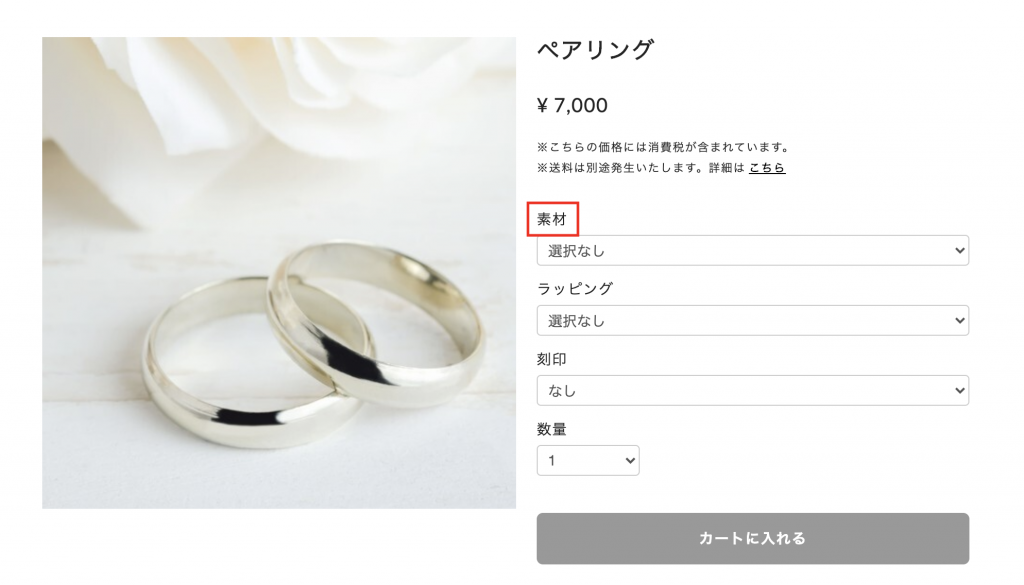
STEP3:オプションの内容を設定する
選択式か文字入れを選び、選択肢の名前や値段などを設定していきます。
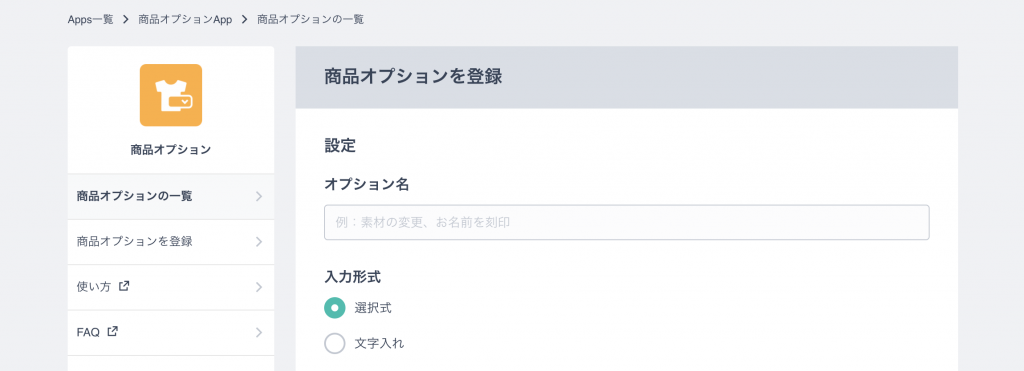
STEP4:オプションを商品に登録する
オプションを設定する商品を選択します。
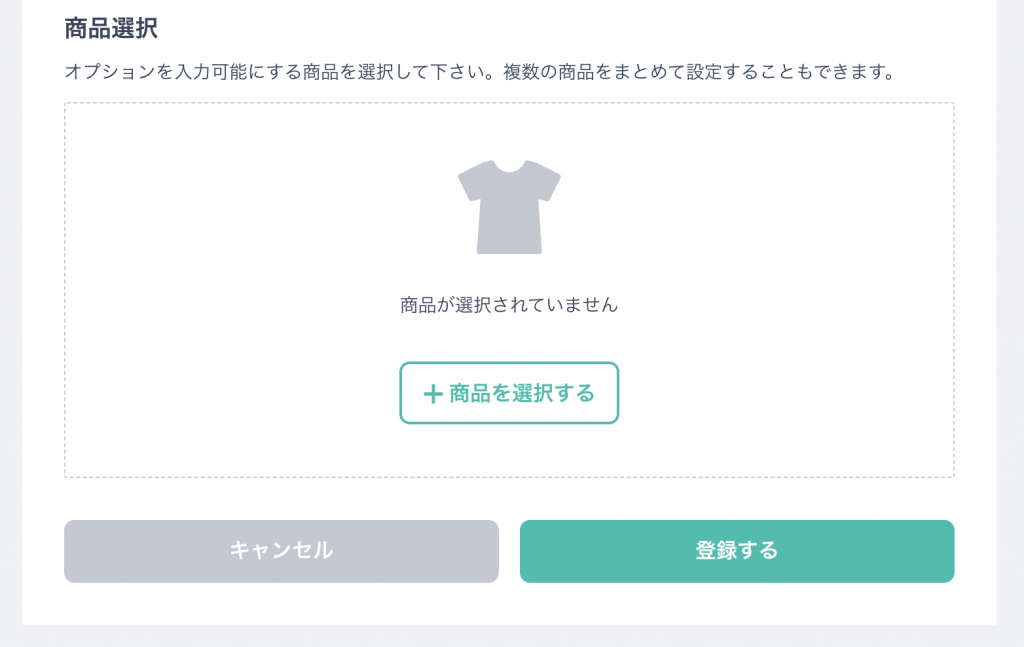
さらにくわしい設定方法は、こちらを参照してください。
以上で商品登録の方法は終了です。
STEP4では商品価格の決め方や、配送料の決め方について解説していきます。
アクションリストを使って、0→10ガイドの中にでてきたアクションを完了させよう。
